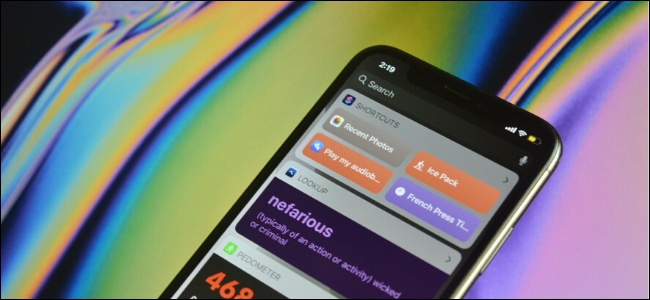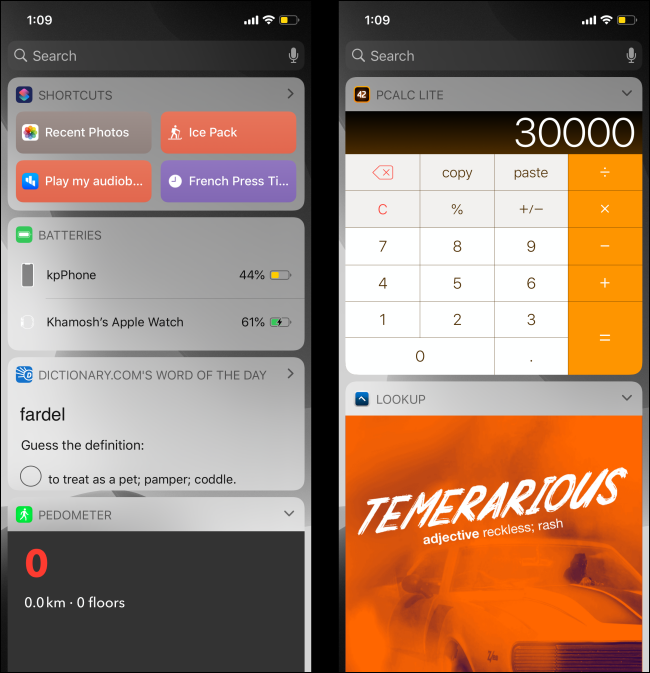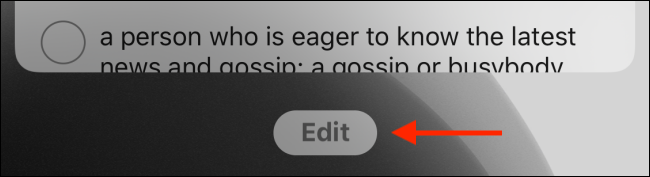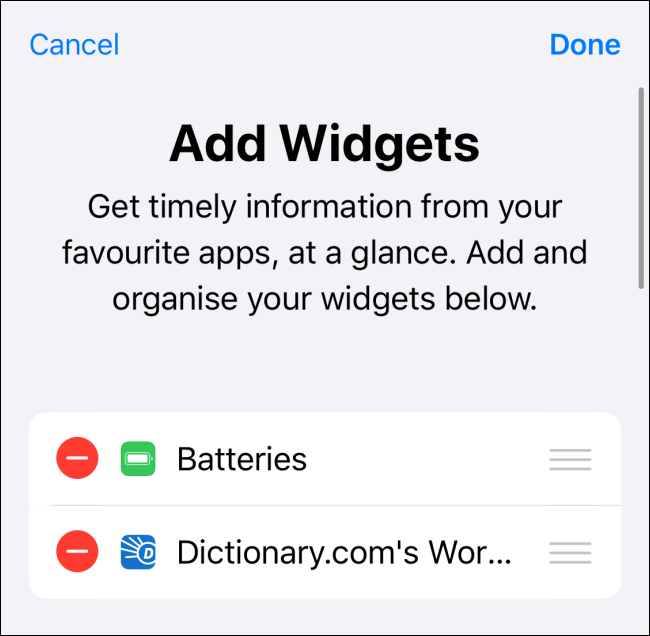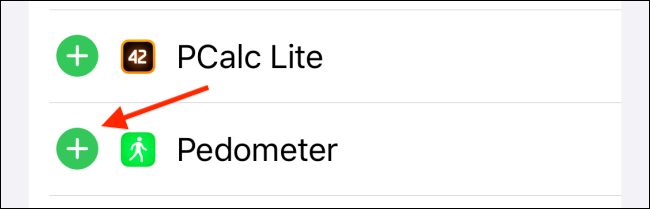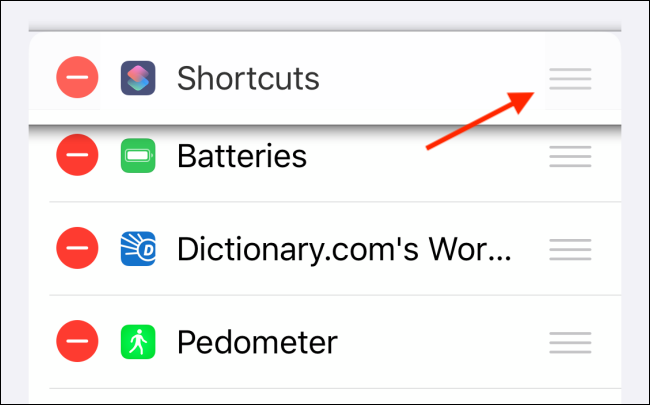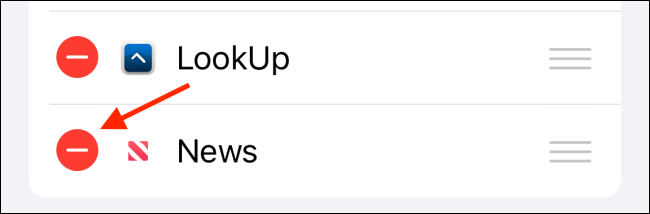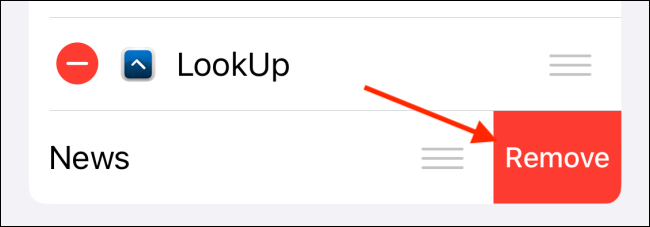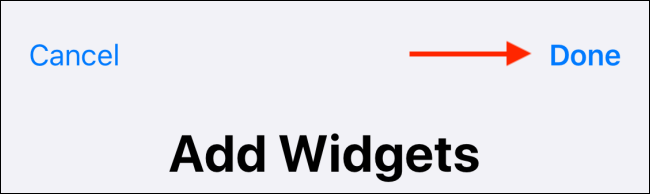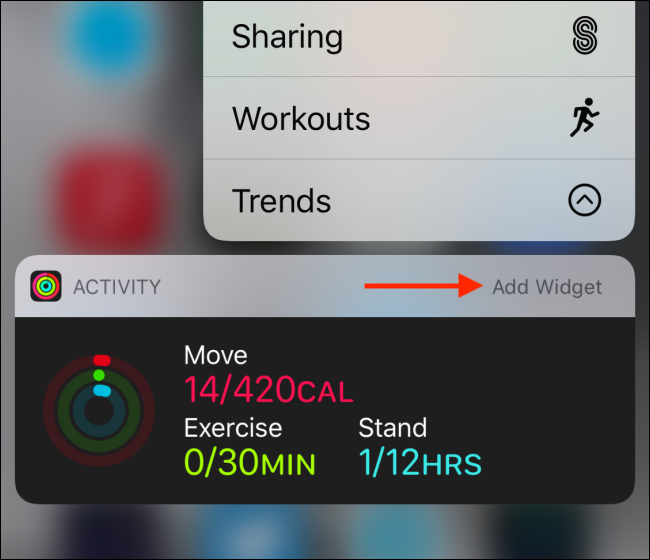Have you ever swiped right on your iPhone's Lock screen or Home screen? That's the Today View screen with widgets from Apple's stock apps. If you want to customize this screen, you can add and customize widgets from third-party apps as well as reorder everything that's already there.
By default, Apple shows you the widgets from the Weather app, Siri Suggestions, Music, Favorites, and more. But that's not all. When you go into the editing mode, you'll discover that many of the apps that you have installed (whether they're popular apps or indie) include useful widgets.
You can add extra functionality to your iPhone using third-party app widgets. Here are a couple of recommendations:
- Pedometer++ for adding a step counter.
- Dictionary.com for adding a word of the day.
- Fantastical for adding a calendar.
- Shortcuts app for quickly triggering Siri shortcuts.
- PCalc Lite for adding a calculator.
To get started, swipe right when you're on your iPhone's Home screen to access the Today View. Here, you can swipe up to view more widgets and tap on any of the arrow buttons to expand or contract a widget.
Swipe all the way down to the bottom of the widgets screen and tap on the "Edit" button to customize the Today View screen.
You'll now see a list of enabled widgets at the top of the menu.
In the More Widgets section, you'll find a list of the widgets for apps that are installed on your iPhone. A single app can feature multiple widgets.
When you find a widget that you want to add, tap on the Plus (+) button next to the widget. It will be instantly added to the bottom of the Enabled Widgets list. Do this for every widget that you want to add.
Next, swipe up to the top of the page and take a look at the enabled widgets. You'll probably want to put your frequently used widgets at the top of the list.
To reorder widgets, tap on the three-line Handle icon found on the right edge of the screen and then drag each item to reorganize the list.
After adding and reordering widgets, you might want to remove some of Apple's stock widgets. To do this, simply tap on the red Minus (-) button.
Tap on the "Remove" button.
Once you're happy with the arrangement of your widgets, tap on the "Done" button.
You'll be taken back on your widgets screen, with your new widgets and brand new functionality added to your lock screen and Home screen.
When you install new apps, you can go back to the editing screen and add new widgets to the Today View by following the steps above.
Additionally, you can add widgets to your iPhone by long pressing on the app icons. On the Home screen, tap and hold on a newly installed app. If it supports widgets, you'll see it in the contextual menu. This is a quick way to use widgets without even accessing the Today View.
And if you like the widget, tap on the "Add Widget" link to add the widget to the bottom of the Today View screen.
iPads also supports widgets but a bit differently. You can actually pin the Today View section right to the Home screen for quick access.