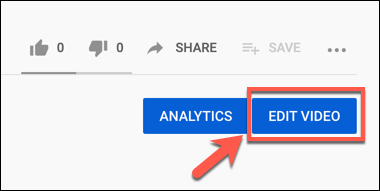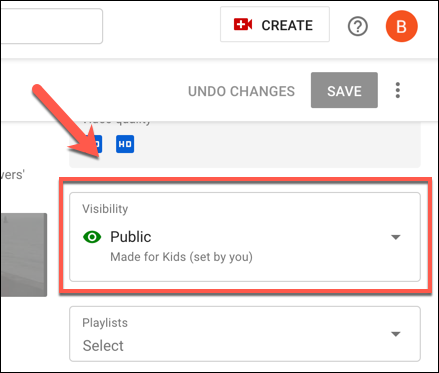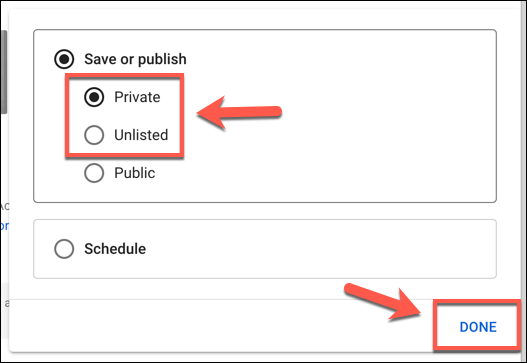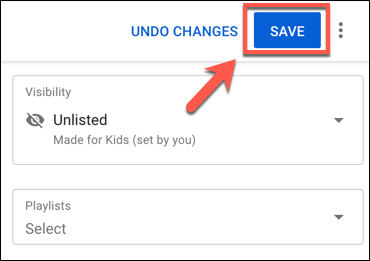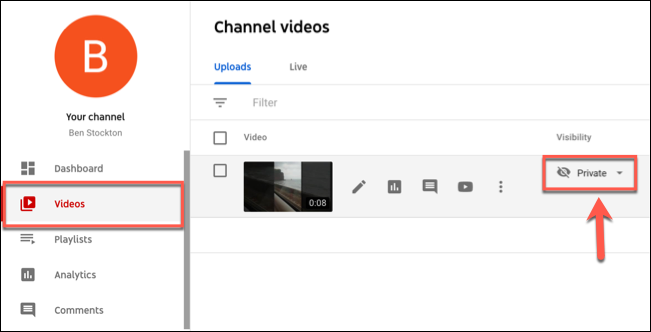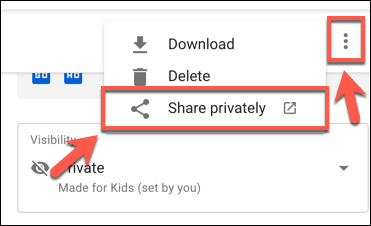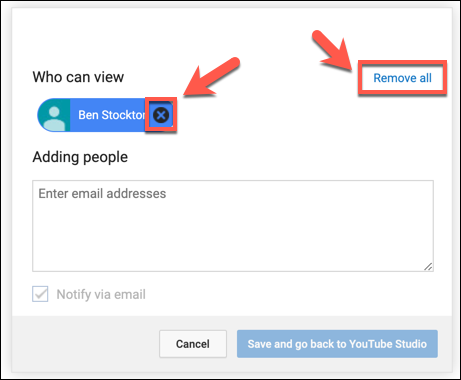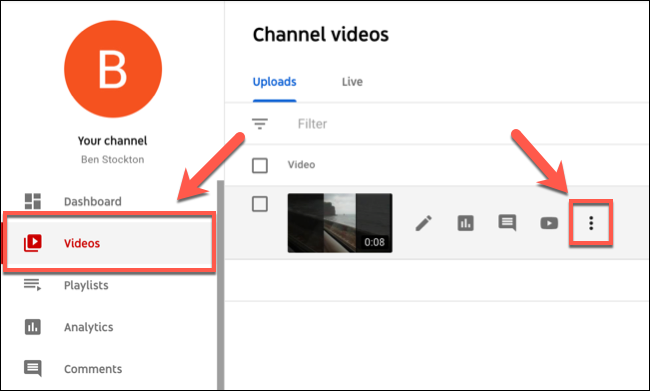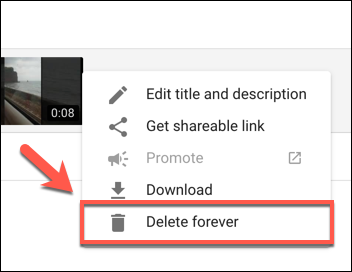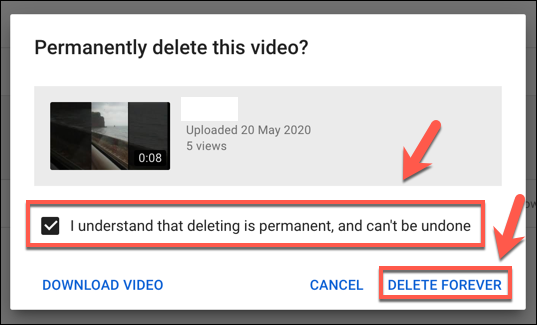If you're running a YouTube channel, you might want to clean up early uploads. Older YouTube videos may need to be hidden, unlisted, or even deleted to keep your channel up-to-date. Here's how to hide, unlist, or delete a YouTube video.
How to Hide or Unlist Videos on YouTube
YouTube allows you to set videos you upload as private, allowing you to choose who has access to view it. You can also unlist videos, keeping them visible to users who have the link to it, while hiding it from your channel list and YouTube search results.
To do this, open your video on the YouTube desktop website, and press the "Edit Video" button. You will need to be signed into the Google account associated with your channel.
This will open the "Video Details" menu in YouTube Studio, the built-in video editing tool. This allows you to change the title, thumbnail, intended audience, and visibility options for your videos.
Setting a Video as Private or Unlisted
To change the visibility of your video to private or unlisted, press the "Visibility" drop-down menu on the right-hand side of the "Basics" tab.
To set a video as private, select the "Private" option. If you want to unlist the video, choose "Unlisted" instead.
Click the "Done" button to confirm.
Select the "Save" button at the top of the window to update your video visibility settings.
You can also quickly change the visibility of your YouTube videos in the "Videos" tab in YouTube Studio.
Under the "Visibility" column, select the drop-down menu next to a video to change its visibility to public, private, or unlisted.
The visibility setting will be immediately applied to your video.
Sharing Unlisted or Private YouTube Videos
In order for others to view an unlisted video, you'll need to share the direct link to the video. The video will remain hidden from your channel list and from YouTube search.
For private videos, you'll need to invite other Google account users to view it. You can do this by pressing the hamburger menu icon in the top right of the "Video Details" edit page, next to the "Save" button.
From here, click the "Share Privately" option.
Doing so will open a new tab with the option to share your video at once with multiple Google user accounts.
Type the email addresses into the "Share With Others" box, separating each address with a comma. If you want to send a notification to the users, leave the "Notify Via Email" checkbox enabled, otherwise press this to uncheck and disable it.
Once you've added the accounts to share your video with, click the "Save And Go Back To YouTube Studio" button.
You can return to this menu at any time to remove shared access from private videos.
Accounts with access to view a private video will be listed at the top of the "Share With Others" box---select the "X" icon next to their names or press the "Remove All" link to remove all users from viewing your video.
If you remove any users from viewing your video, you'll need to select the "Save And Go Back To YouTube Studio" button to save your updated sharing options.
How to Delete a YouTube Video
If you want to delete a YouTube video from your channel, you can do this from the "Videos" tab in YouTube Studio.
The Videos tab will list all of the videos uploaded to your YouTube channel. To delete a video, hover over "Videos" and click the three-dot menu icon.
Select the "Delete Forever" option to begin the deletion process.
YouTube will ask you to confirm whether or not you wish to delete the video.
Click to enable the "I understand that deleting is permanent, and can't be undone" checkbox to confirm this and then select "Delete Forever" to delete the video from your channel.
If you want to make a backup of your video first, select the "Download Video" option.
Once you click the "Delete Forever" button, the video will be completely erased from your YouTube channel and cannot be retrieved.