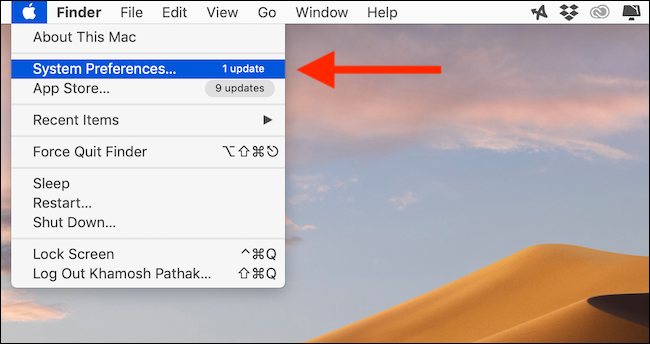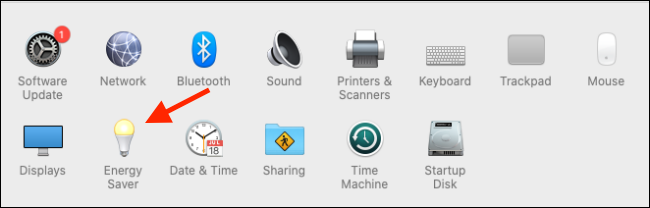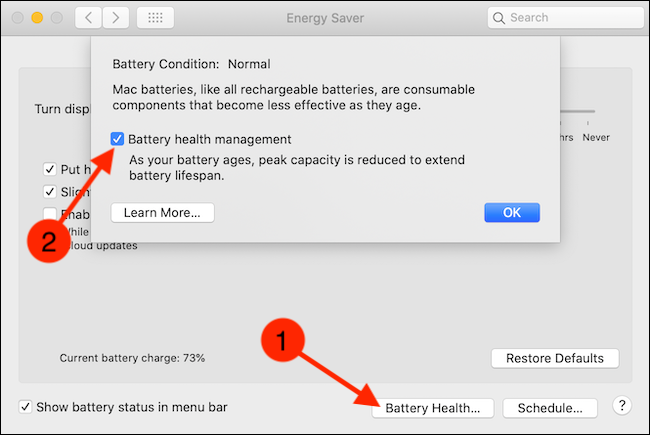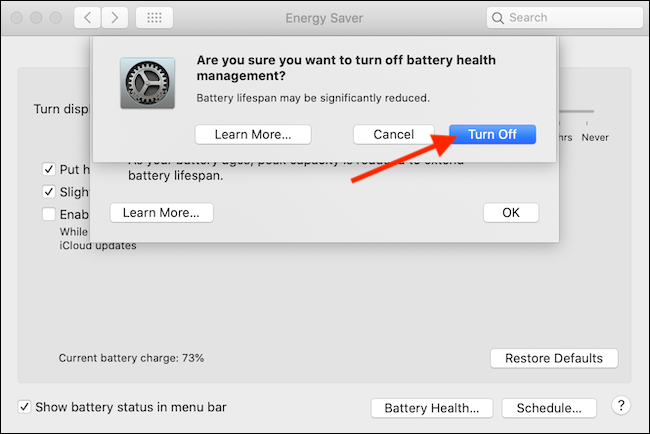Quick Links
macOS Catalina's 10.15.5 update brought a new Battery Health Management feature, which is designed to extend the battery life of Apple's MacBooks by changing how often the device gets fully charged. Want your MacBook to always be fully juiced? Here's how to turn the feature off.
How Does Battery Health Management on Mac Work?
Battery Health Management on the Mac is similar to the Optimized Charging feature on iPhone and iPad, but it's designed for a different use case. It only works on MacBooks that ship with USB-C Thunderbolt 3 ports (everything including the 2016 MacBook Pro, 2018 MacBook Air, and after).
You see, if you use your MacBook with a monitor, it probably stays plugged it most of the time (like mine does). This means that your MacBook is almost always fully charged.
This is great if you're in the habit of heading out with your MacBook and charging it multiple times a day. But if your MacBook's battery is always fully charged up, it's actually degrading its battery life and battery health.
The way that the Battery Health Management feature takes care of it is by not always fully charging your MacBook. This way, it can reduce the number of full battery charge cycles and prolong your battery life.
Now, Apple says that it's doing this smartly, by monitoring your MacBook's usage and only stopping the MacBook from hitting 100 percent charge levels if it knows that the MacBook is going to be plugged in for a long time (based on your usage patterns).
But the feature isn't foolproof, and it's turned on by default if you buy a new MacBook or after you upgrade to macOS Catalina 10.15.5 (or later). What if you always want your MacBook to be charged up to 100 percent, so even if you want to head out, you know that your MacBook won't run out halfway.
You can do this by disabling the Battery Health Management feature altogether.
How to Disable Battery Health Management on Mac
Battery Health Management is an Energy Saver feature. To disable it, click on the Apple icon in the top-left corner of the menu bar and then select the "System Preferences" option.
Here, click on the "Energy Saver" button.
Now, click on the "Battery Health" button found in the bottom toolbar. Here, uncheck the Battery Health Management" option.
From the confirmation box, select the "Turn Off" button to confirm.
The Battery Health Management feature has been disabled on your Mac and it will now charge regularly.
Speaking of batteries, here's how to check your MacBook's battery health status.