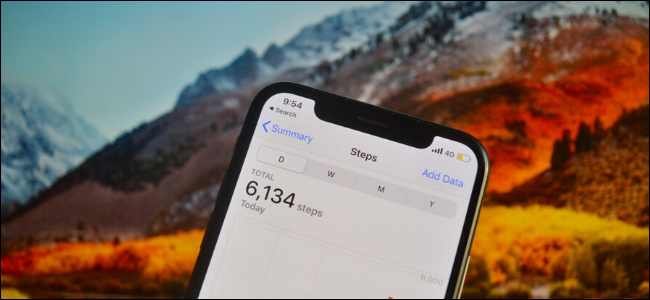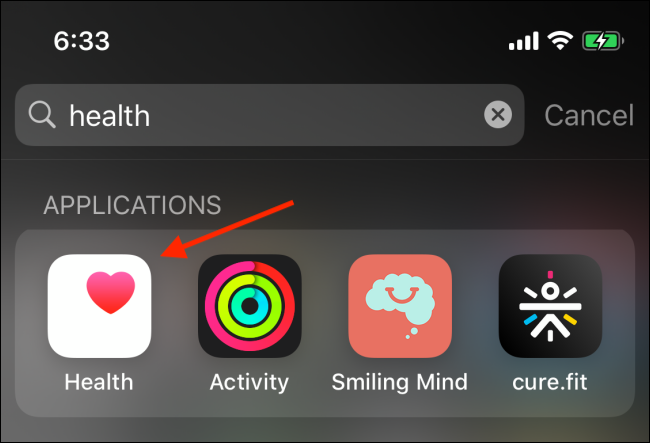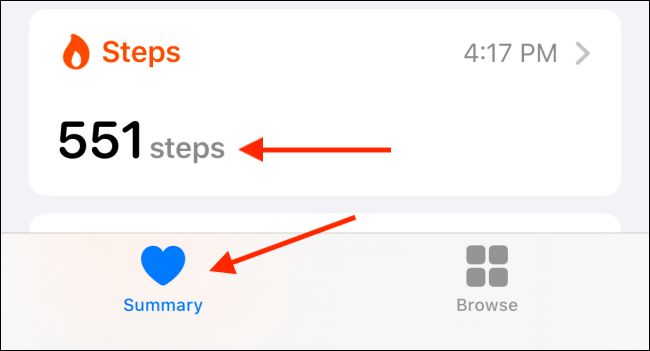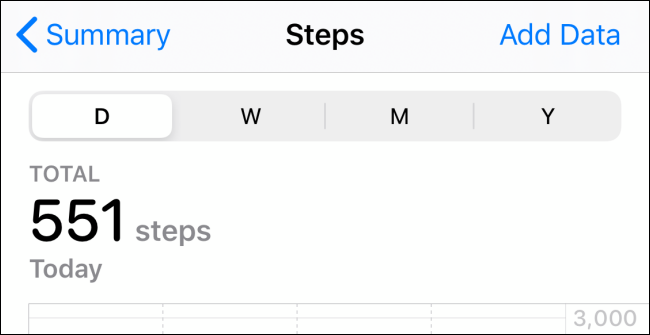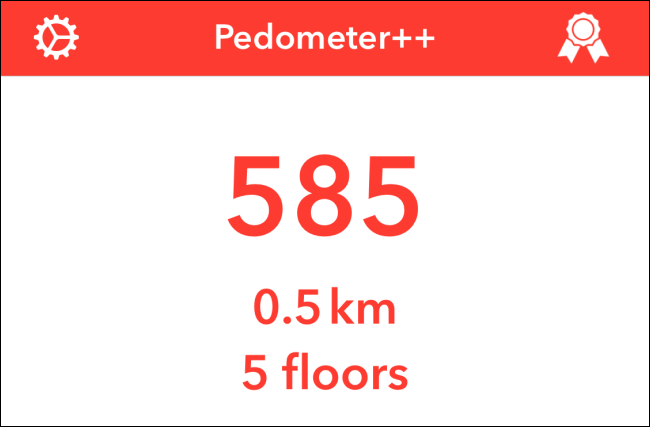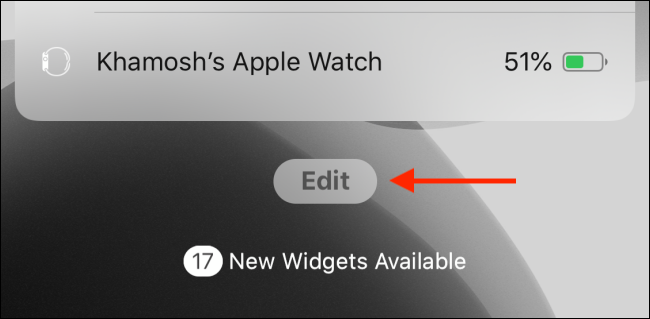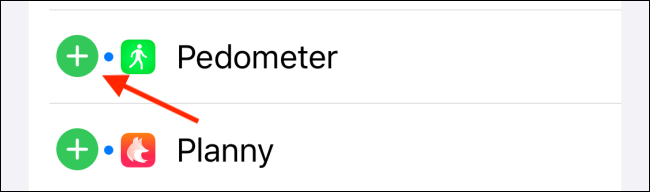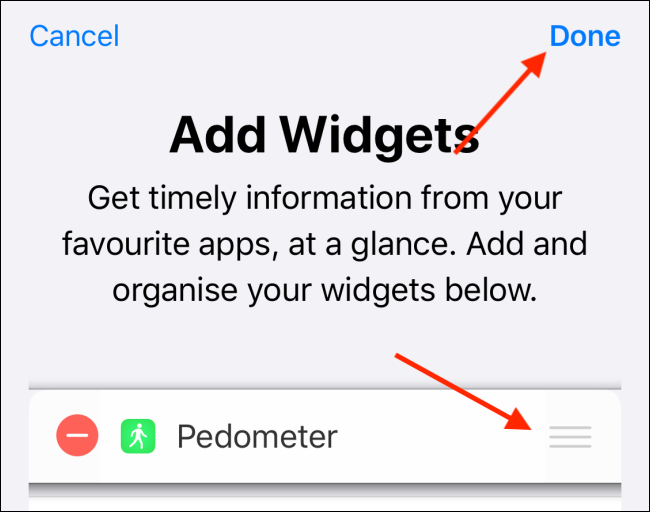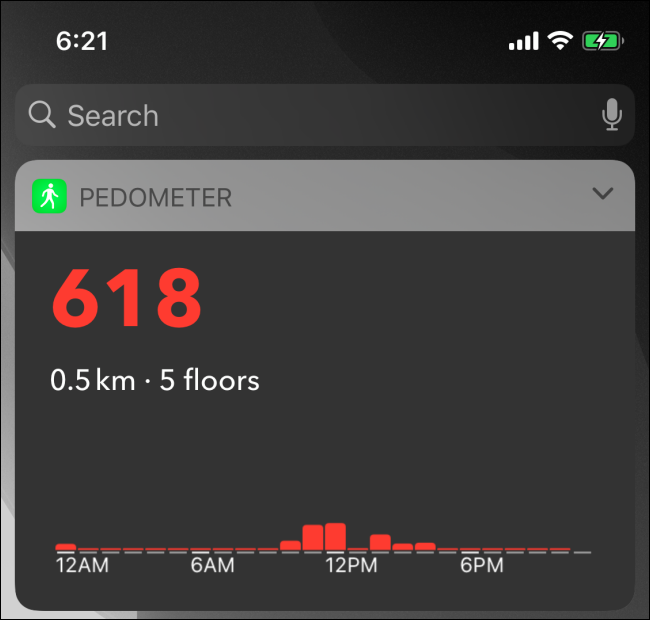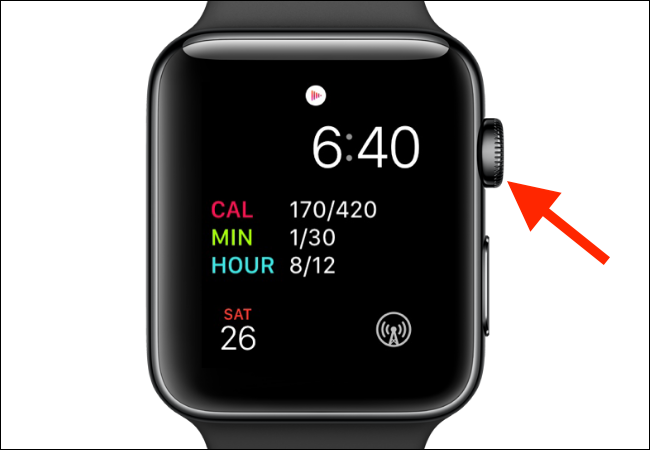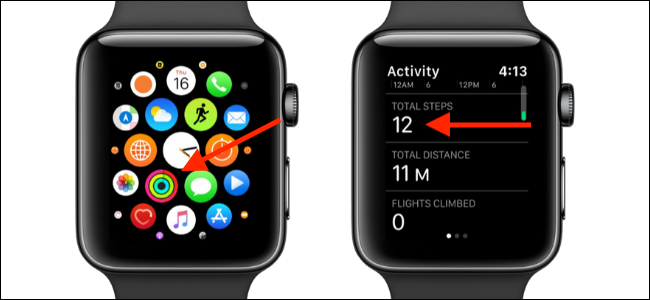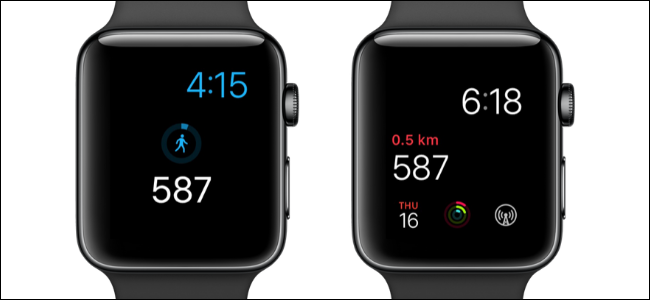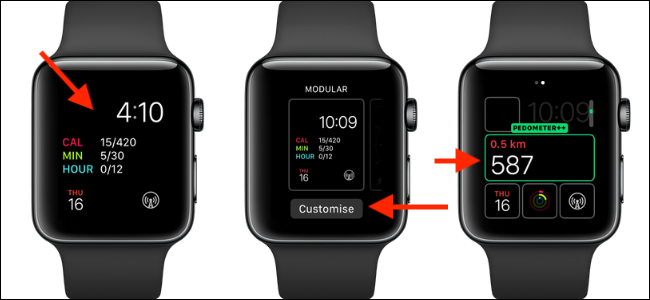Quick Links
According to conventional wisdom, 10,000 steps a day equals a healthy life. No matter what your target is, though, you'll need a reliable way to count your steps. The good news is you can do so on your iPhone or Apple Watch!
How to Count Steps in the Health App on iPhone
Your iPhone has a sophisticated built-in step counter. It uses the accelerometer to calculate the steps you take. All this data is stored in the Health app, which you can back up and sync to iCloud, as well.
Oddly, Apple doesn't really advertise this feature. If you've never used the Health app, you might not know about it.
To view your step count of the day, open the Health app. You can swipe down on the Home screen to bring up Spotlight Search, and then search for it if you can't find it on your phone.
Once you open the app, you see a summary of the day's activities (on iOS 13 and higher). Here, locate the "Steps" section to see the steps you've taken throughout the day.
You can tap the item to expand the section. Here, you'll see a chart of your step count mapped across the entire day. You can also switch to the weekly, monthly, or yearly data from the tabs on the top.
How to Add a Step Counter Widget to iPhone
While the Health app shows your step count for the day, it takes a couple of taps to get there. Wouldn't it be better if you could see the step count right from the Lock or Home screen on your iPhone?
You can do this with the Pedometer++ widget. After you install and enable the widget, all you have to do is swipe right on the Lock or Home screen to view your current step count.
After downloading the Pedometer++ app, open it, and give the app permission to access your fitness data. Once the app is set up, you'll see the step count in the top section.
Now, go to your iPhone's Home screen and swipe right to reveal the "Today View" widgets screen. Here, swipe all the way to the bottom and tap "Edit."
Now, tap the plus sign (+) next to the "Pedometer" widget to add the infographic to the widgets screen.
You can now use the Handle icon to reorder the widgets. We suggest you put Pedometer++ at the top of the list. Tap "Done" to add the widget to your Lock and Home screens.
Now, when you swipe right on the Lock or Home screens, you'll see your step count instantly from the "Today View" widgets screen.
How to Count Steps in the Activity App on Apple Watch
Your Apple Watch helps you count the calories you've burned during the day, and it's great for tracking workouts. However, it can also count steps.
If you wear your Apple Watch all day, it's a better source for your step count than your iPhone, which you might put away sometimes.
To find your step count in the Activity app, press the Digital Crown button on your Apple Watch to open the app launcher.
Here, select the "Activity" app. Scroll down to the "Total Steps" section to see your step count for the day.
How to Add a Step Counter Complication to Apple Watch
The quickest way to view information on your Apple Watch is on the watch face. Fortunately, you can add mini-widgets, called complications, to the watch face. These can include data from both first- and third-party apps.
This means, with the proper complication, you'll be able to see your current step count whenever you lift your wrist to view the time. This is why using your Apple Watch to check your steps is much faster than looking at the Lock screen widget on your iPhone.
To do this, we'll again use the Pedometer++ app. If you already have the iPhone app, it's installed on your Apple Watch automatically. However, you can also install the app on your Apple Watch from the new App Store app that was introduced on watchOS 6.
After you install the app, open it once to make sure it's working. From there, go to the watch face on your Apple Watch's Home screen. Press and hold the display, and then tap "Customize."
Now, swipe left to switch to the complication editing view. Here, tap the complication you want to change, and then turn the Digital Crown until you see the Pedometer++ complication. You can now press the Digital Crown to save the layout and return to the watch face.
The next time you check your Apple Watch, you'll see your step count right on its face!
New to the Apple Watch? Don't miss our top 20 Apple Watch tips and tricks!