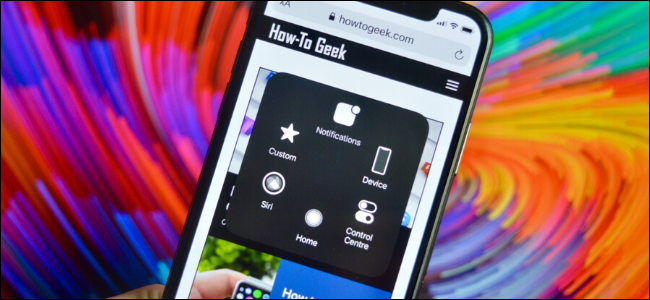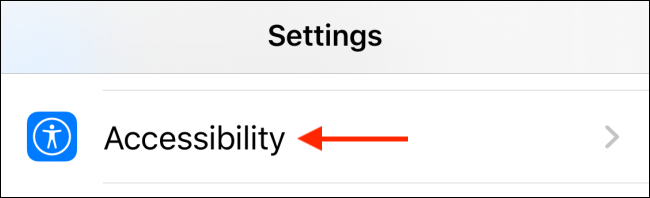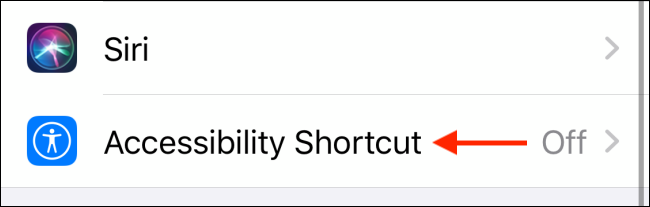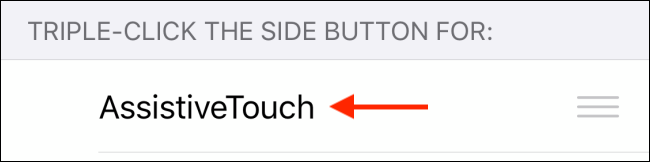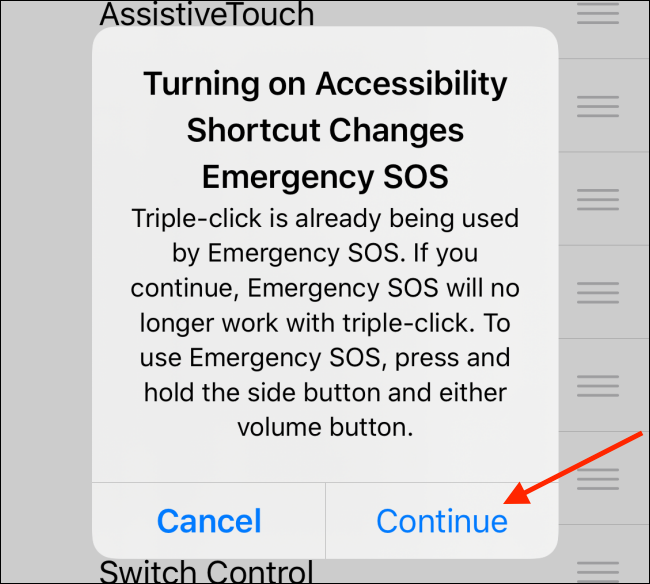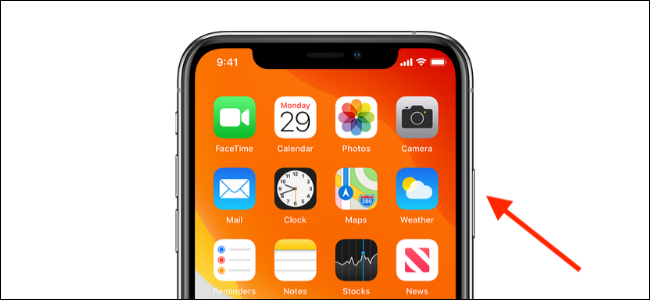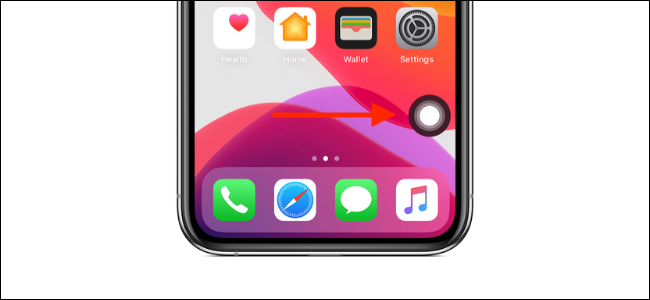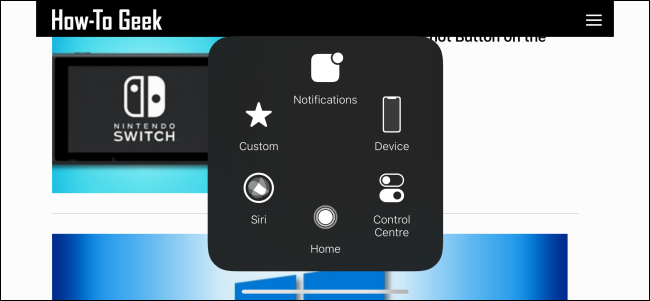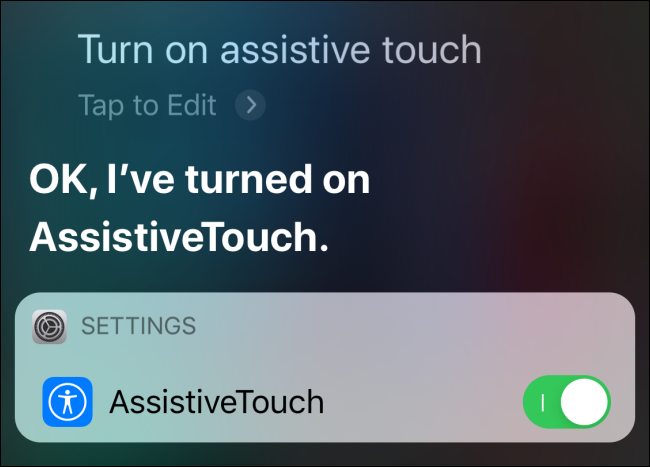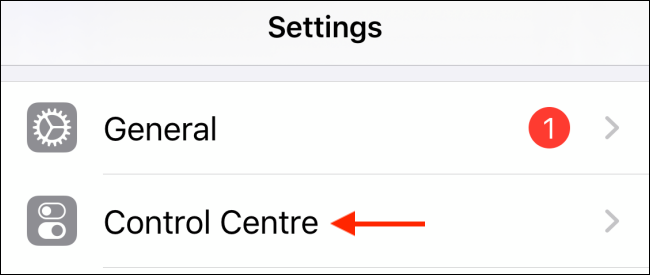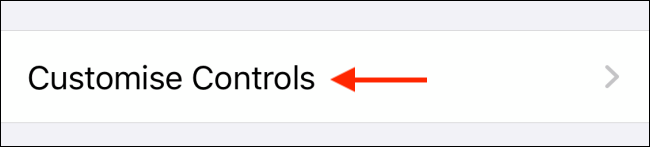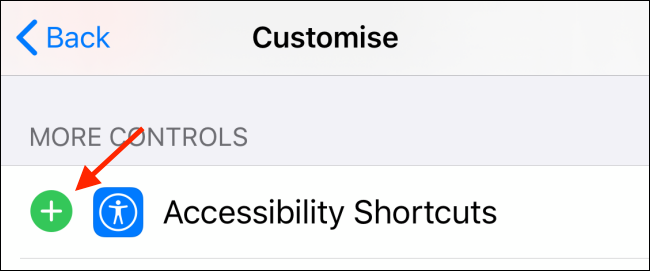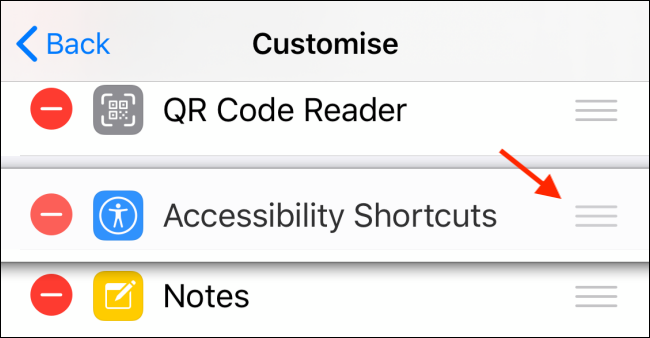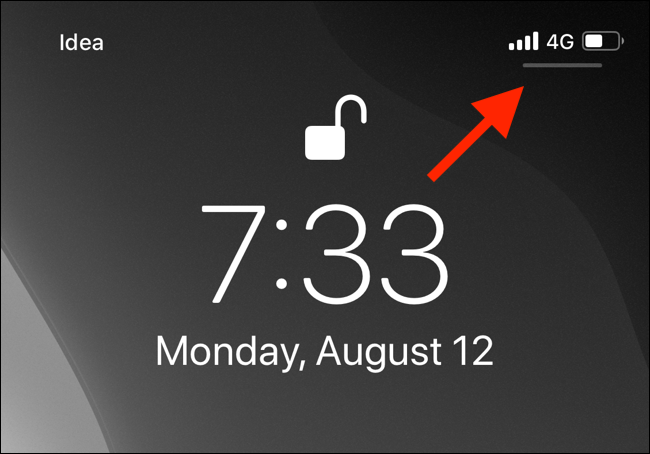Quick Links
The AssistiveTouch feature on iPhone and iPad is a boon for accessibility. It gives you software shortcuts for hardware buttons and lets you customize gestures. If you use the AssistiveTouch feature frequently, here's how to quickly enable or disable it.
How to Add AssistiveTouch to Accessibility Shortcuts
You usually have to dig into the Accessibility section in the Settings app every time you want to enable or disable the AssistiveTouch feature. iPad users who have mapped extra features to their mouse, like clicking a button to go to the Home screen, find themselves frequently enabling and disabling the AssistiveTouch feature.
You can save a lot of time by adding AssistiveTouch to the Accessibility Shortcuts feature. Once added, you'll be able to disable AssistiveTouch using the Side button or from the Control Center.
To start the process, open the "Settings" app and go to the "Accessibility" section (you can also create a shortcut for it on the home screen).
Here, swipe down and tap on the "Accessibility Shortcut" option.
Now, select the "AssistiveTouch" button.
Your iPhone or iPad will tell you that once you enable the Accessibility Shortcuts feature, Emergency SOS will no longer work by triple-clicking the Side/Power button. Instead, you'll now have to press and hold the Side button and one of the Volume buttons. Tap on the "Continue" button to proceed.
The Accessibility Shortcuts feature is now active.
How to Quickly Enable AssistiveTouch
Now that the Accessibility Shortcuts feature is enabled for AssistiveTouch, all you have to do is triple-click the Side/Power button on your iPhone or iPad (or the physical Home button if you're using an older iPhone or iPad) to enable AssistiveTouch.
The floating AssistiveTouch button (which resembles the Home button) will show on the screen instantly.
Once you tap on the AssistiveTouch button, you'll see the expanded menu and see all the shortcuts.
If you're fond of Siri, you can also just ask Siri to enable or disable AssistiveTouch for you. Just press and hold the Side/Power button or the Home button, or say "Hey Siri" to bring up Siri. Now, say the "Turn on AssistiveTouch" or "Turn off AssistiveTouch" command.
How to Enable AssistiveTouch Using Control Center
If you don't want to use the physical buttons on your iPhone or iPad or talk to Siri, there's another, more reliable option for you. You can add an Accessibility Shortcuts control to the Control Center.
On your iPhone or iPad, open the "Settings" app and then go to the "Control Center" section.
Here, tap on the "Customize Controls" option.
Now, swipe down and tap on the Plus (+) button next to the Accessibility Shortcuts option.
Accessibility Shortcuts control will be added to the Control Center. You can use the three-line handle icon on the right-edge to reorder the controls.
Now, swipe down from the top-right corner of the screen (or swipe up from the bottom of the screen if you're using an iPhone or iPad with a Home button) to reveal the Control Center.
Here, spot the newly added Accessibility Shortcuts control and tap on it.
Select the "AssistiveTouch" button to enable the floating Home button.
Later, you can come back to the Control Center and tap on the button again to turn off AssistiveTouch.
Interested in doing more with the floating AssistiveTouch button? Here's how to customize the AssistiveTouch buttons and gestures on your iPhone or iPad.