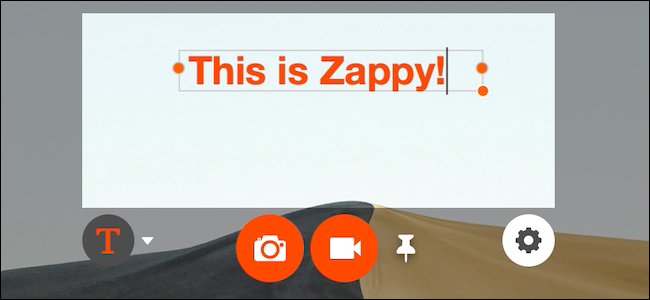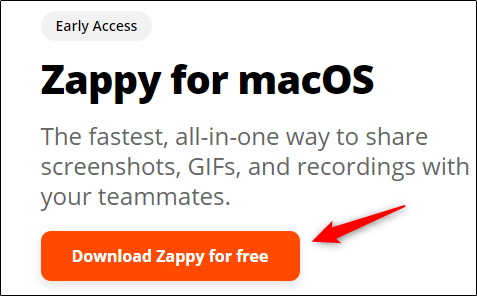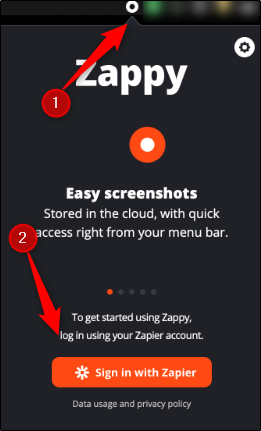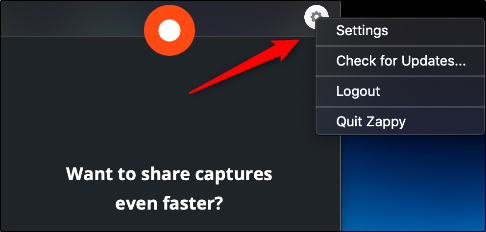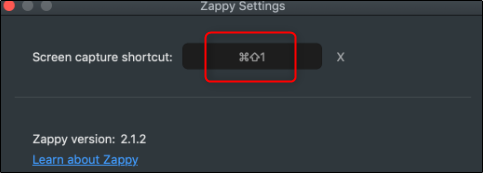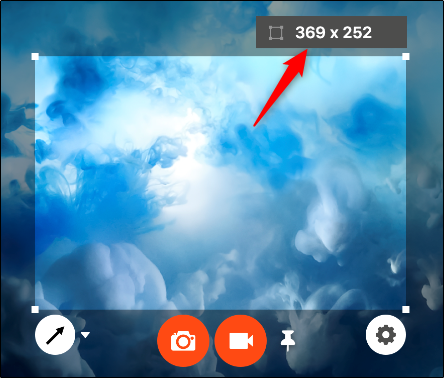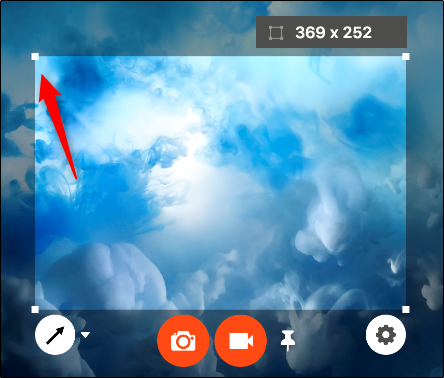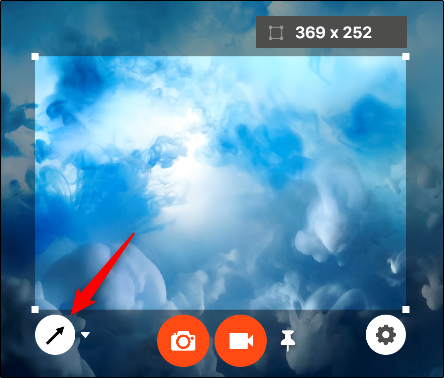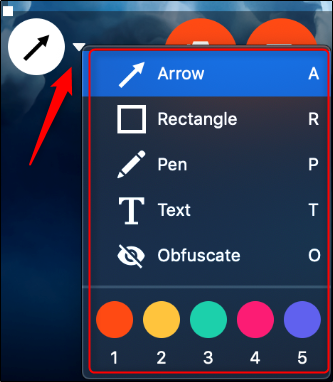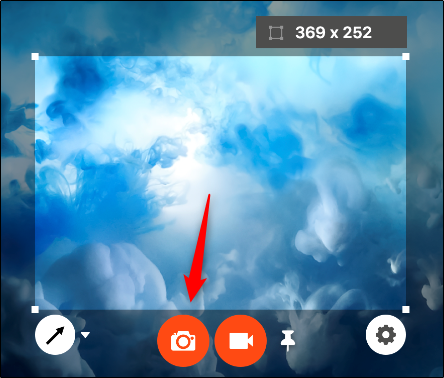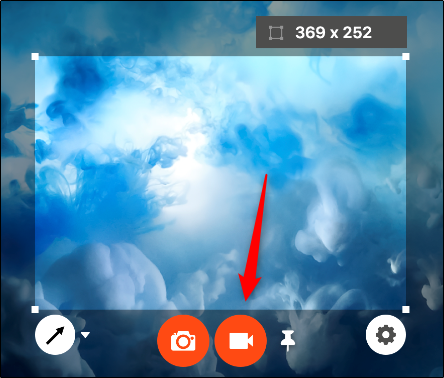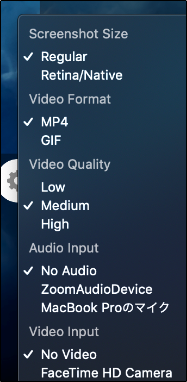Zapier, a leader in the remote-working world, has released a Mac-only screen capture and annotation tool called Zappy. Here's everything you need to know about this new application, and if you should use it over Apple's built-in options.
Zappy the Snappy Screen Capture Tool
Zapier’s screen-capture tool, appropriately named Zappy, was originally an internal-only tool built to improve speed and efficiency between the company's remote teams. This isn't surprising, considering the company employs 300+ remote workers and, to this day, is one of the most successful remote-only companies in the world. Zapier creating a no-nonsense screen-capture tool just makes sense.
Now that the vast majority of the world is suddenly working from home, Zapier has released Zappy to the public. It's only available for Mac, and you have to have a Zapier account, but the program is completely free. Anyone who has a Zapier paid plan can also take advantage of the company's hosting services, which allows you to get a screen capture to its destination a bit faster.
One of the things I love about Zappy is how incredibly easy it is to use. I annotate a lot of screenshots on both Mac and Windows 10. On Windows, I’ve always used Screenpresso, which I absolutely love.
On Mac, though, there was nothing comparable until Zappy. Although Zappy doesn’t provide all the features Screenpresso does, it’s not really meant to. It’s designed to improve efficiency, so it does what needs to be done without being too complicated to use.
The Ins and Outs of Zappy
To get started with Zappy, you’ll first need to download it. On the landing page, just click "Download Zappy for Free" and the download will begin.
After the installation process is complete, run Zappy. A little icon will appear in the top task bar; click it, and then sign in to your Zapier account to get started. Create an account if you don't already have one.
After you sign in, click the Gear icon at the top right. Select "Settings" from the drop-down menu.
The "Screen Capture Shortcut" is the only setting here. By default, it's set to "Command+Shift+1," but you can change it to anything you want. To do so, click the text box, and then type the combination you want to use.
Use your selected shortcut, and then click and drag the cursor to take a screenshot. The screenshot window will appear. The size of the screenshot (in pixels) will appear above the screenshot.
You can adjust the portion of the screen you want to capture. To do so, just click and drag the corners of the screenshot overlay. This saves you from having to redo the process if you mess up and don't drag the window over everything you want to capture.
If you want to draw an arrow, click the Arrow icon at the bottom left.
Zappy also has a few other annotation options you can use; click the down-arrow next to the Arrow icon to open the drop-down menu.
You can click "Pen" to do a freestyle drawing or "Text" to type a quick message. You can also choose from five different colors.
When you’re ready to capture your screen, click the Camera icon.
Alternatively, if you want to record a quick video, click the Camcorder icon.
Click the Gear icon if you want to adjust the quality or format of an image or video.
As easy and fun as Zappy was to use, I did run into a few big downsides. First, you can't tell Zappy where to store your images and videos. By default, it stores them in Pictures > Zappy.
There also isn't a feature that allows you to add a border around a screenshot. This is important if the background of the image is the same color as the background where you insert it. For example, if you take a screenshot with a white background and place it in a Word document, the image will bleed into the background.
Is Zappy for You?
Zappy is an amazing screen-capture tool if you use a Mac. It’s free, easy to use, and has most of the basic functions you need in a screen-capture tool. While it’s lacking a few important features, Zappy is still in Early Access, so I’m hopeful Zapier will add these later.
Ultimately, Zappy makes taking and annotating screenshots extremely easy. It’s now my go-to screen-capture tool on my Mac.