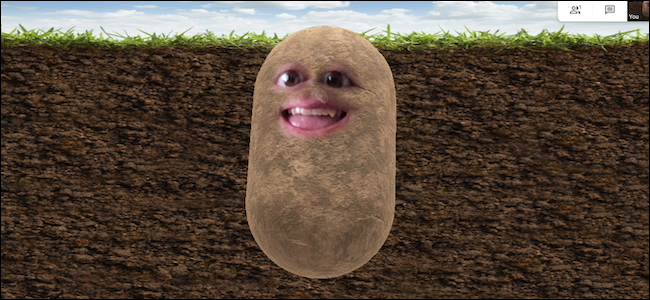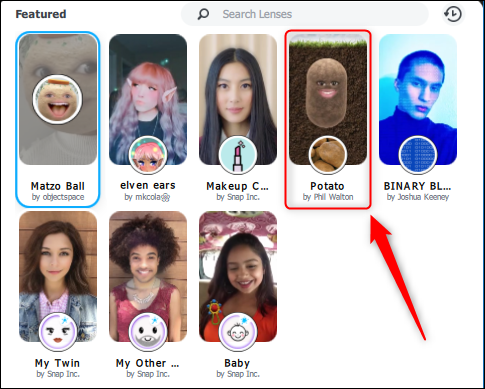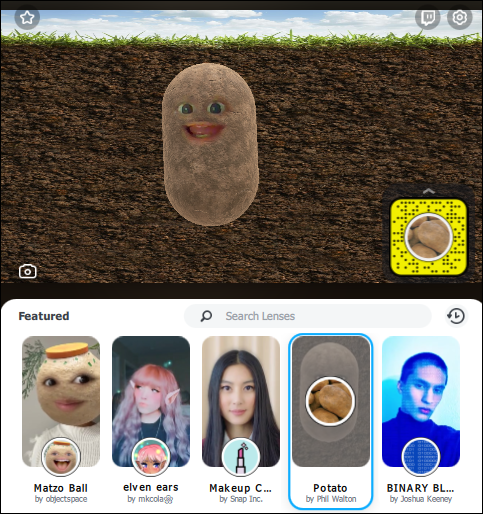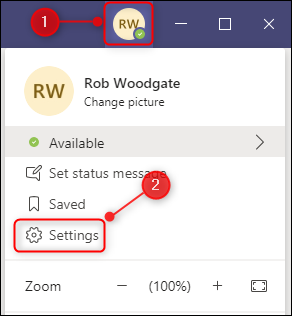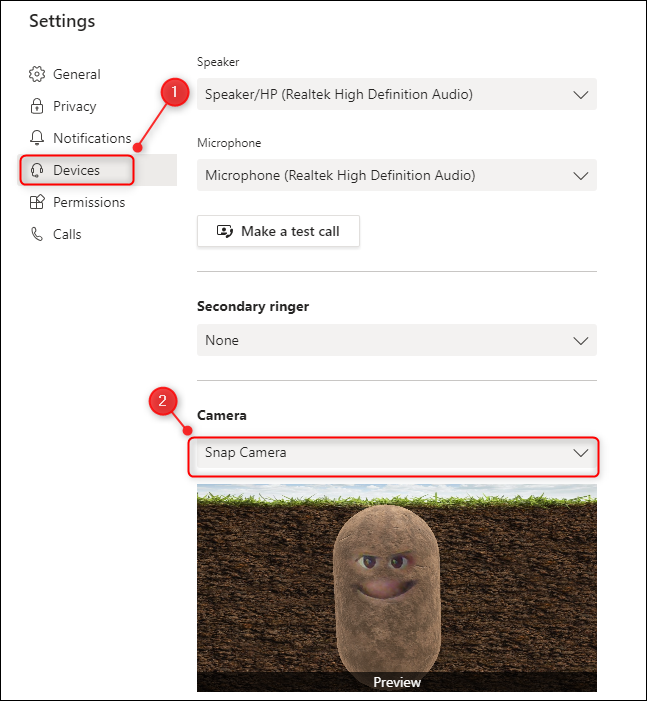By now, you've probably seen the viral tweet about the woman who turned herself into a potato during a Teams meeting and couldn't turn the filter off again. Here's how you can make yourself a potato in your next meeting using Snap Camera.In case you haven't seen this story, here's the original tweet.
We wouldn't recommend doing this in a professional video conference, but if you do want to look like a potato when you're in a Teams meeting---for some reason---this is how.
To look like a potato, you'll need a filter, in this case, SnapChat's Snap Camera. Download and install the program on your Windows 10 PC or Mac. You don't need a Snapchat account, but Snap will ask for your email address before allowing you to download the file. Once it's installed, open up the application.
Note: Although the viral tweet and this guide is for Microsoft Teams, you can use Snap Camera and the potato filter in your next Google Meet, Zoom, or other video meetings.
By default, Snap Camera uses the "Matzo Ball" filter. Click on the "Potato" filter to get that earthy look.
The image from your camera will instantly change to match the filter you've chosen.
Now, you need to change Teams to use Snap Camera rather than your usual camera. Open the Teams app, click your profile picture, then select the "Settings" option.
Click "Devices" from the side panel, scroll down to the "Camera" option, then change the setting to "Snap Camera."
That's it; you're done. You can change to any filter you want during your video conference by changing the filter in Snap Camera. Teams will use the selected Snap Camera filter as long as Settings > Devices > Camera is set to Snap Camera and the Snap Camera app is running.
If you close the Snap Camera app, it will continue to run in the system tray or dock, so make sure you quit the program from there if you want it completely disabled.
To go back to using your usual camera in Microsoft, go back into the Teams Settings > Devices menu and then change the "Camera" setting back to your built-in or attached camera.