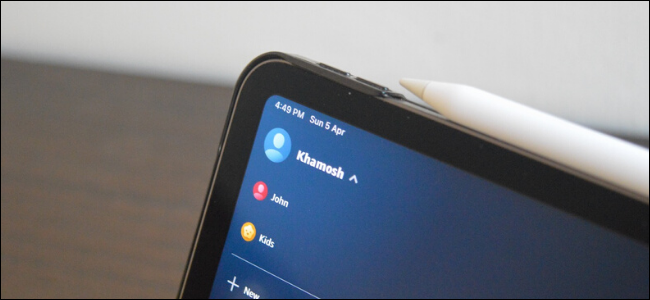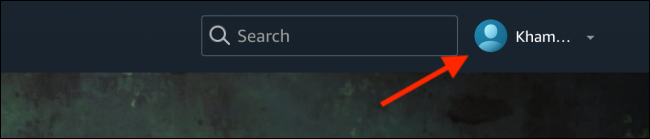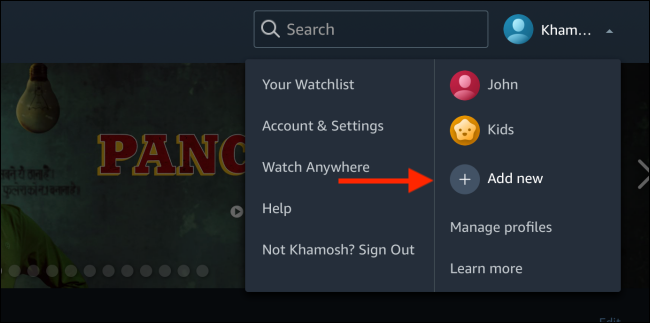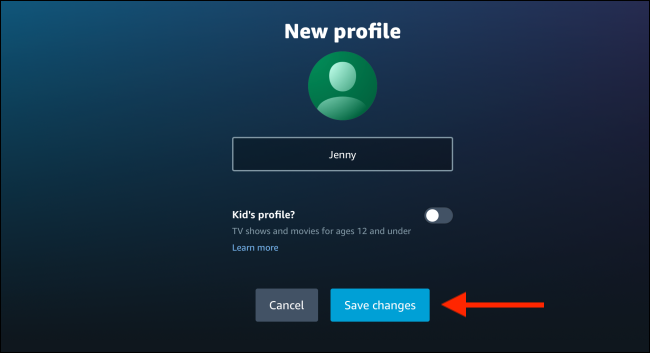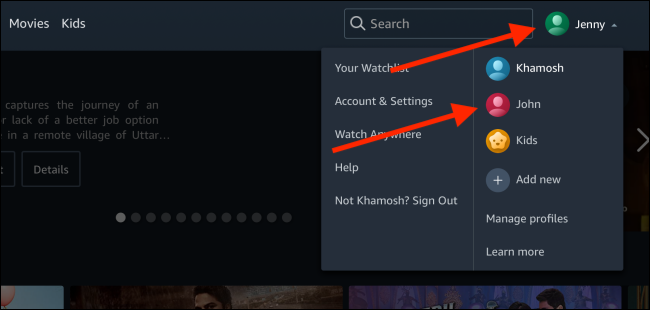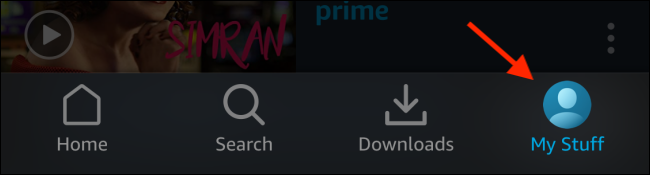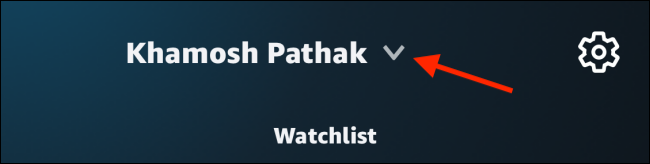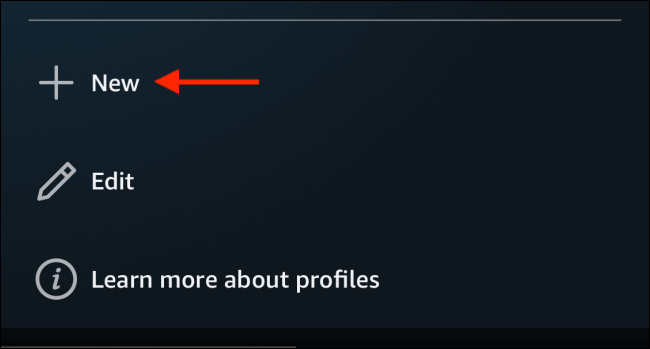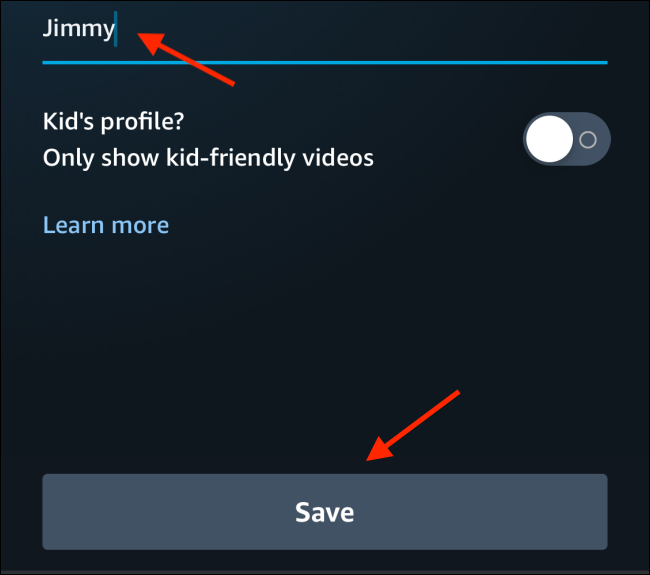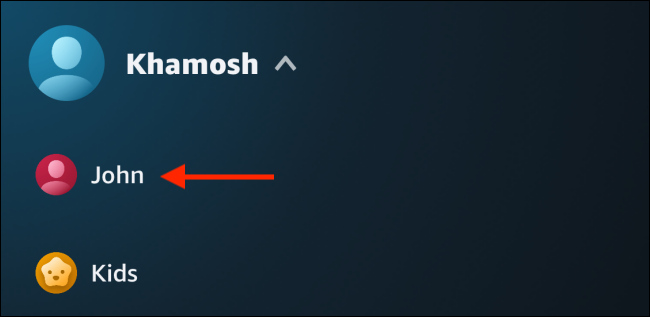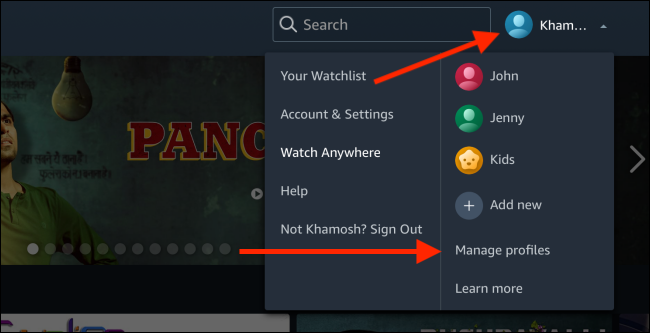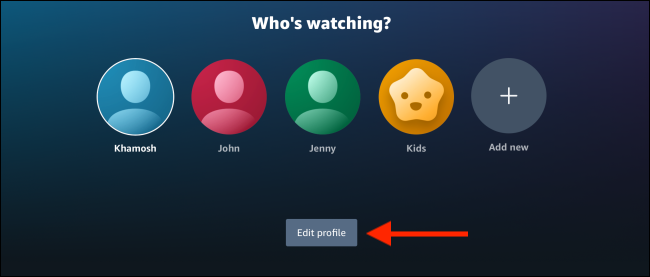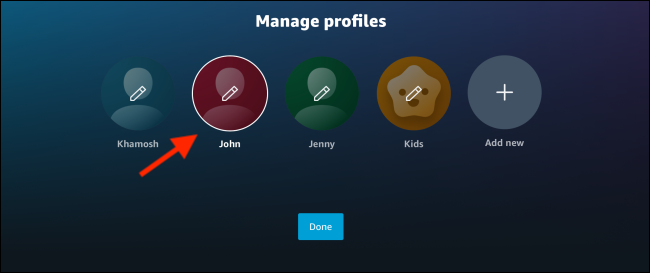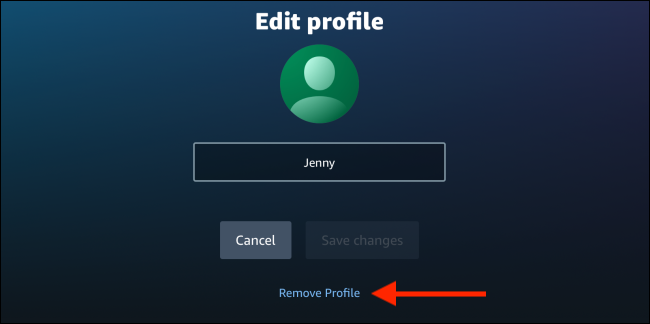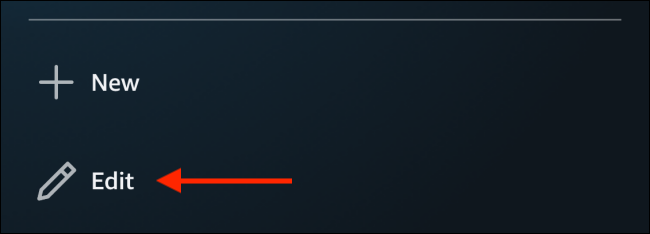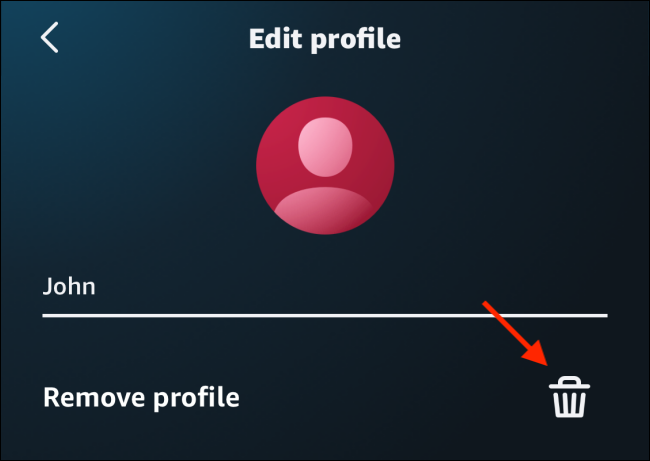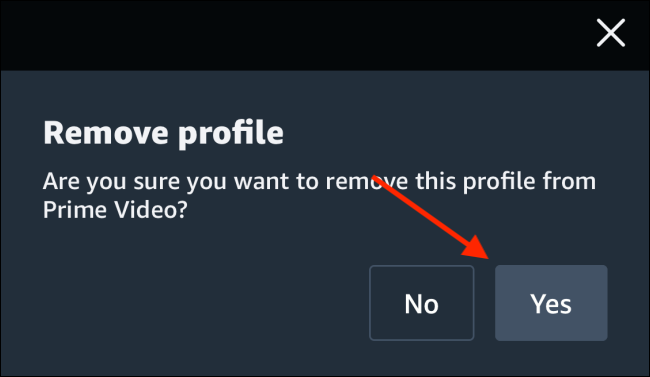Quick Links
Amazon Prime Video finally supports profiles. Just like Netflix, you can now easily share your Prime Video subscription with five other users, keeping your feed clutter-free. Here's how to add and manage profiles in Amazon Prime Video.
How to Add New Profile in Amazon Prime Video
One of the biggest annoyances of sharing your Prime Video account with someone was the fact that all their watch history would start to affect your recommendations. Now, with separate profiles, that issue is gone.
Amazon Prime Video lets you create up to six profiles, and it supports kids' profiles as well. Up to three users can stream video at the same time from a single account.
Unlike Netflix, Prime Video remembers the profile you were using the last time you logged in and opens it directly on your next visit.
Create Profiles from the Desktop Website
To create a new profile, open the Prime Video website in your browser and click on the Profile icon.
Here, click on the "Add New" button.
Give the profile a name (check the kid's option if it's a profile for a child) and then click on the "Save Changes" button.
Now, to switch between profiles, go back to the top toolbar, click on the current profile, and select a different one.
Create Profiles from Mobile Apps
The process of creating and switching between profiles is slightly different on Amazon's mobile apps (iPhone/iPad/Android).
Here, tap on the "My Stuff" tab from the bottom of the screen.
Then tap on your profile name at the top of the screen.
Here, tap on the "New" button.
From the next screen, give the profile a name and then tap on the "Save" button.
To switch between profiles, go back to the profiles section in the My Stuff tab and then tap on a profile to switch to it.
How to Manage Profiles in Amazon Prime Video
If you want to rename or delete a profile, you can use the Manage Profiles feature.
Manage Profiles from the Desktop Website
From the Prime Video website, click on the profile option in the toolbar and then click on the "Manage Profiles" button.
Here, click on the "Edit Profile" button.
Now, click on the profile that you want to edit.
You can change the name of the profile and then click on the "Save Changes" button.
If you want to delete a profile, click on the "Remove Profile" button.
From the popup, click on the "Remove Profile" button again to confirm. The profile will be deleted, and you'll be back to the home screen.
Using this method, you can delete all profiles other than the main account holder's profile.
Manage Profiles from Mobile Apps
To delete a profile from the mobile and tablet apps (iPhone/iPad/Android), go to the "My Stuff" tab and tap on the profile found in the top of the screen.
Here, tap on the "Edit" button.
Now, tap on the pencil icon next to a profile.
Tap on the "Remove Profile" button.
From the confirmation box, tap on the "Yes" button to delete the profile.
Now that you have separate profiles, remove the titles that others had watched from your profile from the video history to get better recommendations.