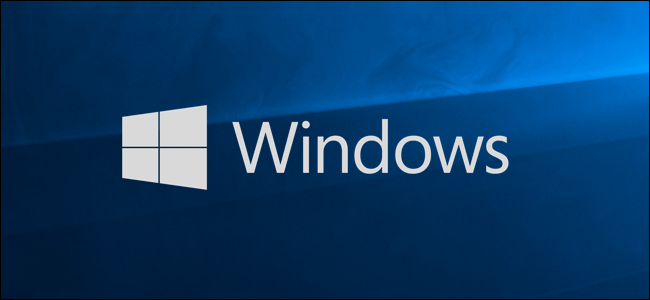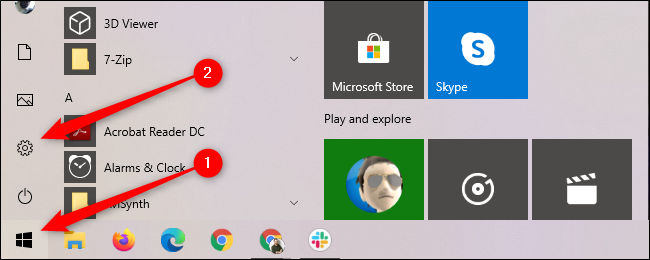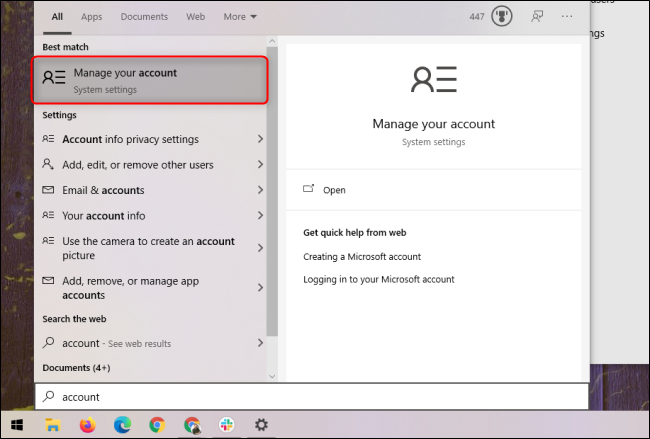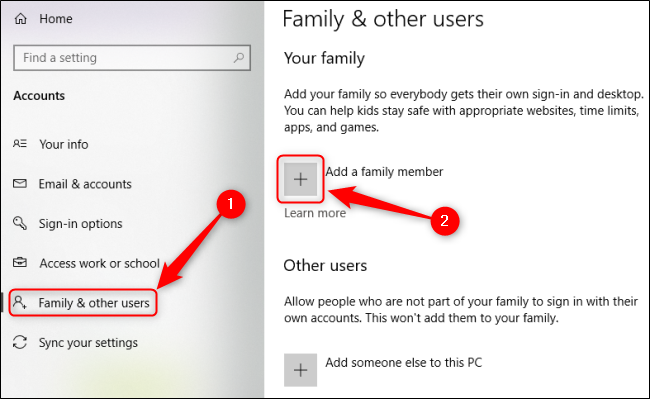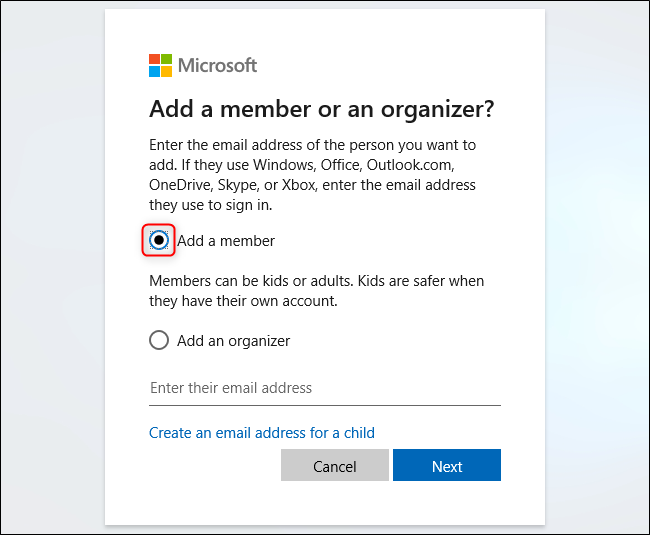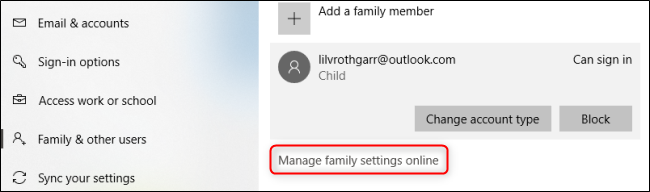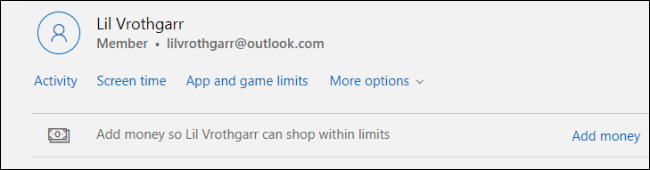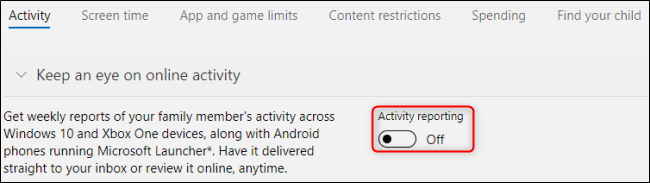Quick Links
Parental controls on any digital system or service are important, both for protecting innocent children from inappropriate content and for protecting your systems from mischievous kids. Windows 10 provides child accounts and family groups to limit content, screen time, and more.
What Parental Controls Does Windows 10 Offer?
Just as you log into your account to access any Windows device, you can create a child account that's easy to monitor and regulate. All parental controls are set for the child account by the parent account, including:
- Generating activity reports on app or game use, browser history, web searches, and screen time
- Limiting screen time for Windows 10 or Xbox One through weekly schedules
- Restricting app and game use for each device
- Blocking inappropriate websites and apps
- Managing the child's wallet and purchasing permissions in the Microsoft Store
- Tracking the child's location on an Android device running Microsoft Launcher (or a Windows 10 phone)
How to Create a Child Account in Windows 10
To access your Windows 10 accounts, open the Start menu and select the cog icon.
Click on "Accounts" to access the Accounts Settings menu.
Alternatively, you can access the Accounts Settings menu by opening the Start menu, typing "account," and selecting the "Manage Your Account" option.
Select the "Family & Other Users" tab on the left and then click on the plus sign (+) next to "Add A Family Member."
Select "Add A Member." If your child has an email address, enter it here and click "Next." If not, you can click "Create An Email Address For A Child" to set up a free email account for them through Microsoft Outlook.
Assuming this child is under 13, their child account will be ready to go. If you're creating an account for someone older than 13, you could fudge their date of birth during account creation.
How to Manage Parental Controls for Windows 10
While you can create your child's account directly in Windows 10, you will be directed to the Microsoft Family website to manage and monitor the accounts you've created for your family. You can still create users from this website. To access this website from the "Family & Other Users" window, click "Manage Family Settings Online."
From the Microsoft Family website, you can view each of the accounts that you've added. All parental control settings are turned off by default, so you'll need to enable each feature individually. This also helps to give you a better understanding of each feature.
Select "Activity" under any account and enable the "Activity Reporting" toggle. This lets you track the activity of this account either through regular email reports or by returning to this menu at any time.
Once Activity Reporting is enabled, scroll down to enable additional restrictions on apps and games, web browsing, and screen time by clicking "Turn On Restrictions" next to each respective feature. You can also click the tabs at the top of the page to access, enable, and manage any of those features. The Family Safety website explains how they all work.
These monitoring solutions extend across all of your family's Windows 10's computers as well as the Xbox One.