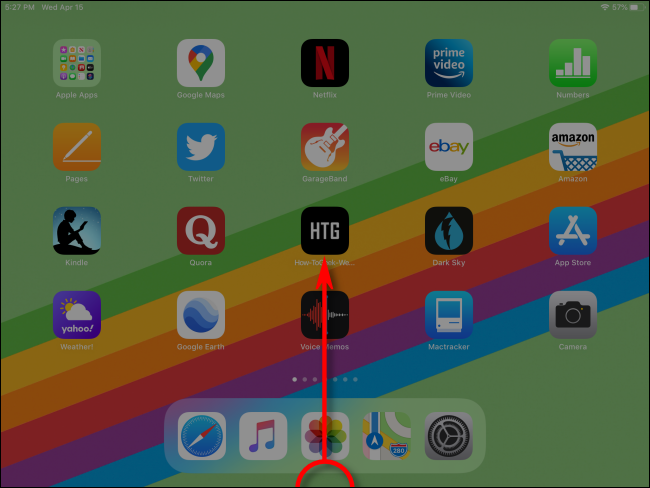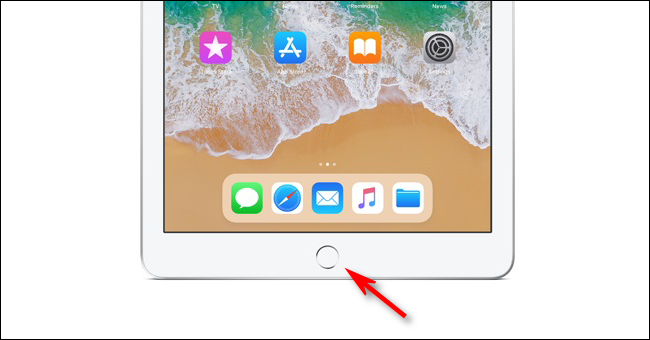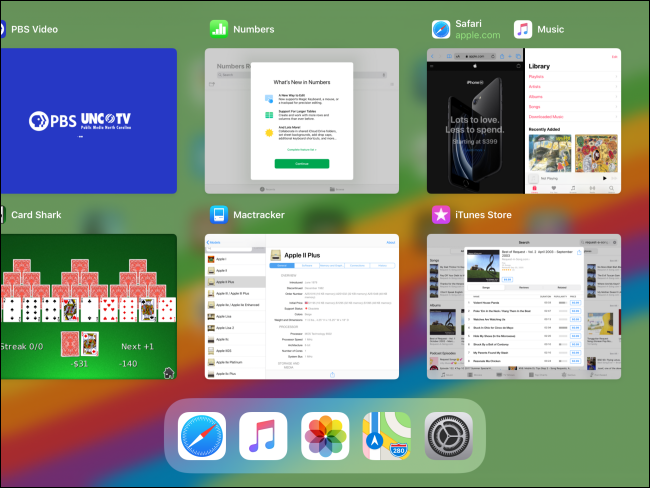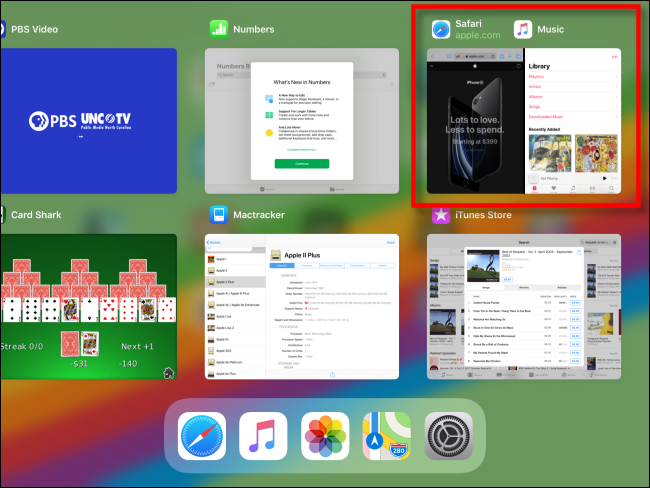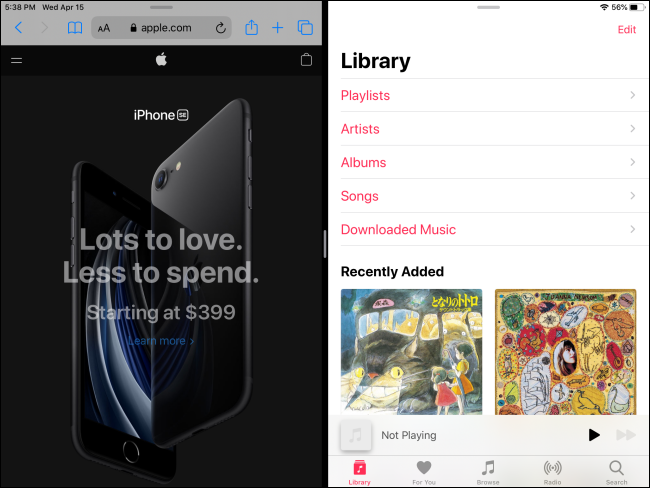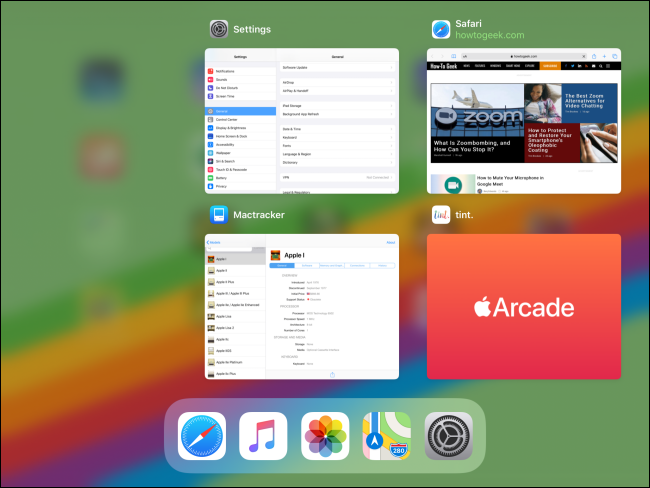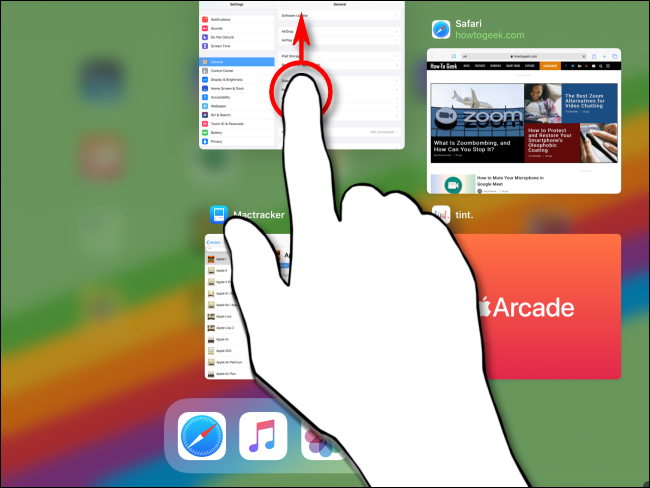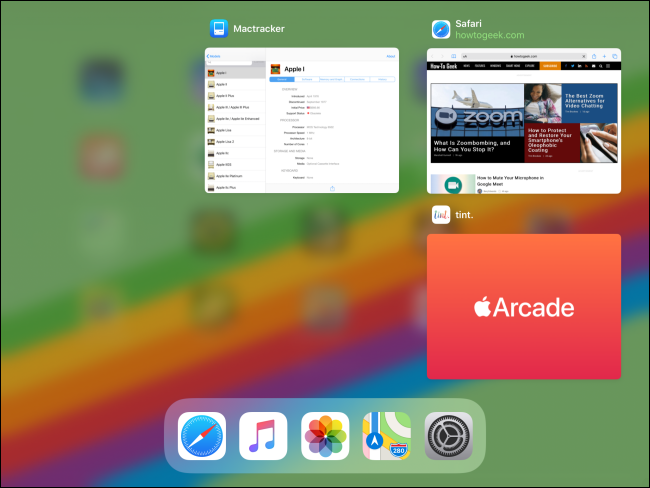Quick Links
The iPad's App Switcher is an essential multitasking feature that lets you view, switch to, and manage your open apps as a grid of thumbnails. It's like Alt+Tab or Command+Tab for an iPad. Here's how to use it.
How to Open the App Switcher on iPad
To launch the App Switcher on iPads running iOS 12 or later, slowly swipe upward from the bottom edge of the screen, then pause near the middle of the screen and lift your finger.
To launch the App Switcher on iPads with Home buttons, quickly push Home button twice.
If you use a mouse with your iPad and have updated to iPadOS 13 or later, it is also possible to launch the App Switcher using one of your extra mouse buttons. To do so, you'll need to enable AssistiveTouch in Settings and customize your mouse buttons in the Touch device options.
You can also launch the iPad's App Switcher using a trackpad gesture: just swipe three fingers upward and hold. The App Switcher will appear.
How to Select an App with the App Switcher
After launching the App Switcher on your iPad, you will see a screen with a grid of thumbnails representing all of the Apps you recently opened.
If you've used more than six apps recently, you can swipe through the thumbnail grid left or right with your finger to see them all.
If you'd like to use any one of the apps or Split View sessions shown in the App Switcher, simply swipe left or right through the grid until you see its thumbnail on the screen, and then tap on it.
After tapping on the thumbnail, the app (or Split View workspace) will become full screen and you can use it as usual.
You can repeat this process as much as you like, calling up the App Switcher from any app and tapping on the app you'd like to switch to.
Closing an App with the App Switcher on iPad
Sometimes, an app becomes unresponsive or doesn't behave as expected. In that case, you can close it using the App Switcher. To do so, swipe through the app thumbnails until you find the app you want to close and make sure it is visible on the screen.
Using your finger, swipe upward quickly on the app's thumbnail until it disappears from the screen. If you prefer, you can use more than one finger to dismiss more than one app at a time.
After swiping the app's thumbnail away, it will no longer be present on the App Switcher screen. The app has now been closed.
To restart the app, find its icon on your Home screen and tap on it. Any time you need the App Switcher again, just launch it from any location, and you're good to go.
Learn More About iPad Multitasking (or Disable it)
Multitasking features on the iPad can be handy and powerful if you get the hang of them. Because of the subtle gestures involved, they do take patience and practice to get just right.
On the other hand, if you prefer to use the iPad as a single-task device, or you keep bringing up extra app windows by accident, you can easily turn off multitasking features in Settings, including the single-finger gesture that launches the App Switcher.