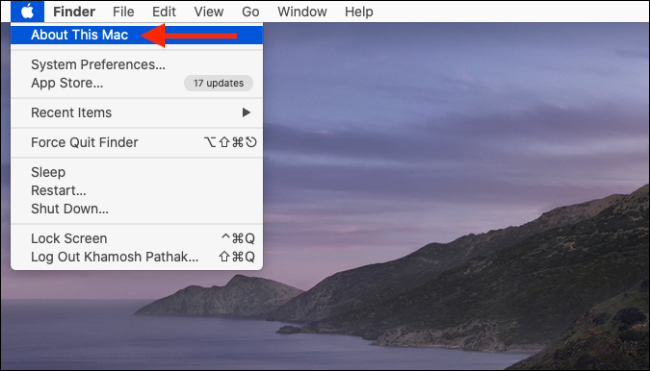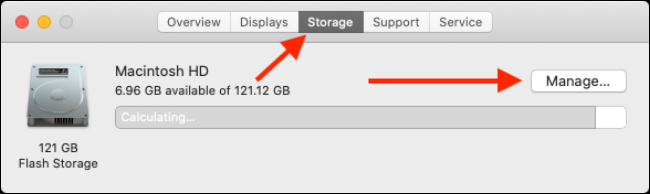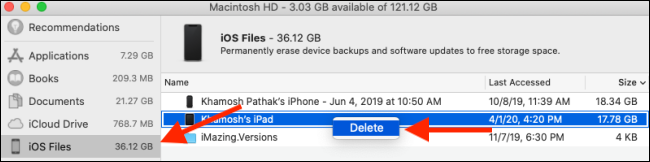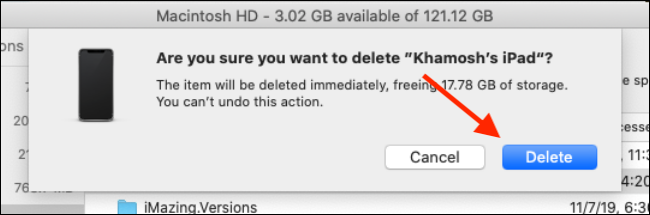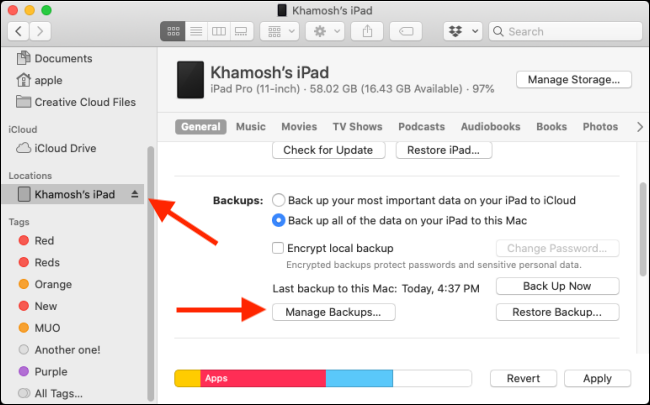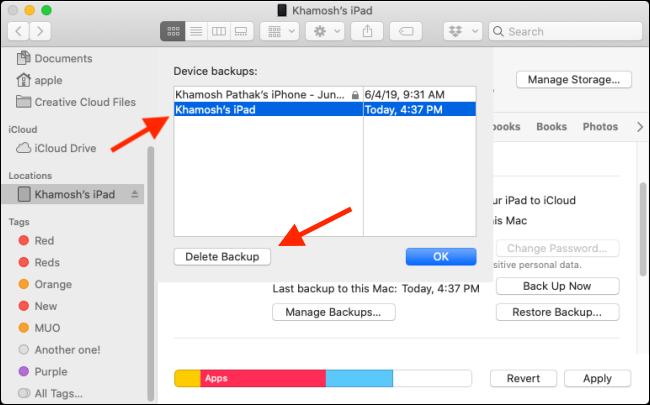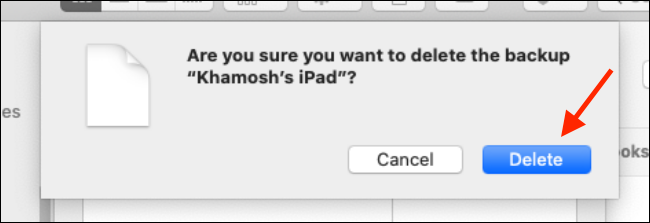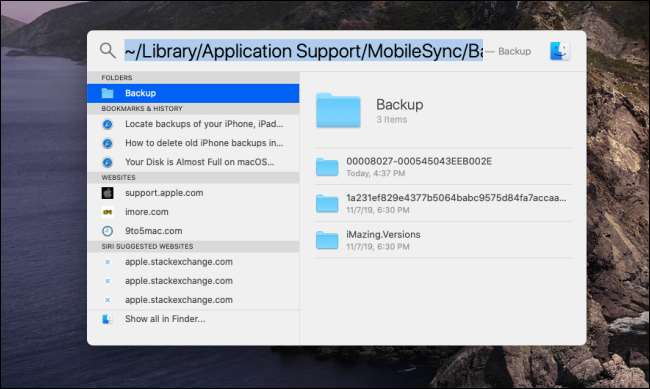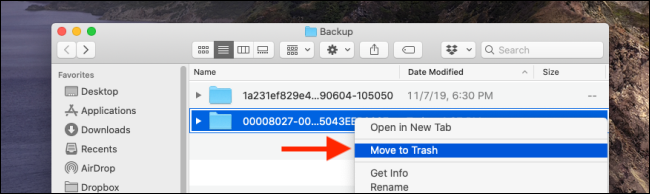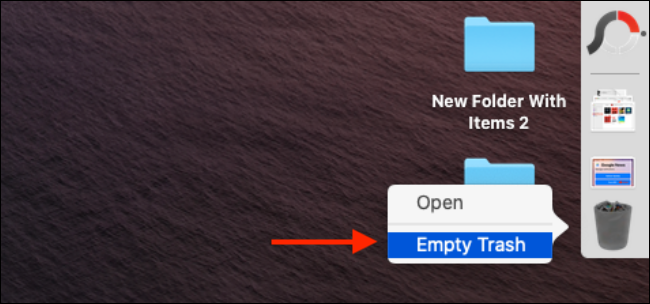Quick Links
Local iPhone and iPad backups can use quite a bit of space. Here's how to see how much space backups are using and free it up. These tips work on macOS Catalina, macOS Mojave, and other recent versions of macOS.
Before you delete iPhone and iPad backups from your Mac, we suggest you export them to an external drive. You can use Time Machine, or simply copy and paste the backup folder. You can also turn on iCloud backup. Before deleting a backup, make sure you've either copied it to another location or you're sure you don't need it again.
Delete Backups From Storage Management
macOS Mojave introduced a new Storage Management tool that lists iOS backups. Previously, you had to navigate to a specific Finder folder to view all iOS backup files on your Mac.
To access it, click on the "Apple" icon from the menu bar, then select the "About This Mac" option.
Here, switch to the "Storage" tab and click the "Manage" button.
From the Storage Management window, click the "iOS Files" option in the sidebar.
You'll now see all the iOS file backups here. Right-click on the iOS backup you want to delete and click the "Delete" option.
Click the "Delete" button again to confirm your choice.
The iOS backup will now be deleted, and you'll get the storage space back. Repeat this process to delete additional backups.
Delete iPhone and iPad Backups From Finder
Starting with macOS Catalina, Apple split the iTunes app into multiple apps---Music, Podcasts, and TV. The responsibility of syncing the iPhone and iPad now rests with the Finder.
If you are used to managing your device backups from iTunes, you can follow the same procedure from the Finder app.
First, connect your iPhone or iPad to your Mac, open the Finder app, and select the device from the sidebar. Here, click on the "Manage Backups" button.
The popup will now list all the iPhone and iPad backups on the Mac. Select a backup you want to delete, then click on the "Delete Backup" button.
From the popup, confirm your step by clicking on the "Delete" button.
The iOS backup will now be deleted. You can do this for all the backups that you want to get rid of.
Find All iPhone and iPad Backups in Finder
If you're not running macOS Mojave, or if you just prefer to manually delete the files and folder, you can do so from the Finder app.
All the iPhone and iPad backups are stored in one particular subfolder in the Library folder.
You can get there quickly using the Spotlight search. Click the "Search" icon on the menu bar or press Command+Space to open it, paste the following text, and hit Enter.
~/Library/Application Support/MobileSync/Backup/
The Finder will open instantly, and you'll see all the folders for iOS backups. The only issue here is that the folder names are not readable. You won't know the iOS device associated with the backup. You can, however, use the time stamp to figure out how old the backup is.
If you want to delete all iOS backups from your Mac, this is the fastest method.
You can select the backups (folders) you want to delete, right-click, and select the "Move to Trash" option to delete them.
To free up the storage space on your Mac, right-click the "Trash" icon and select the "Empty Trash".
Want to free up more space? Here are some tips for freeing up disk space on a Mac.