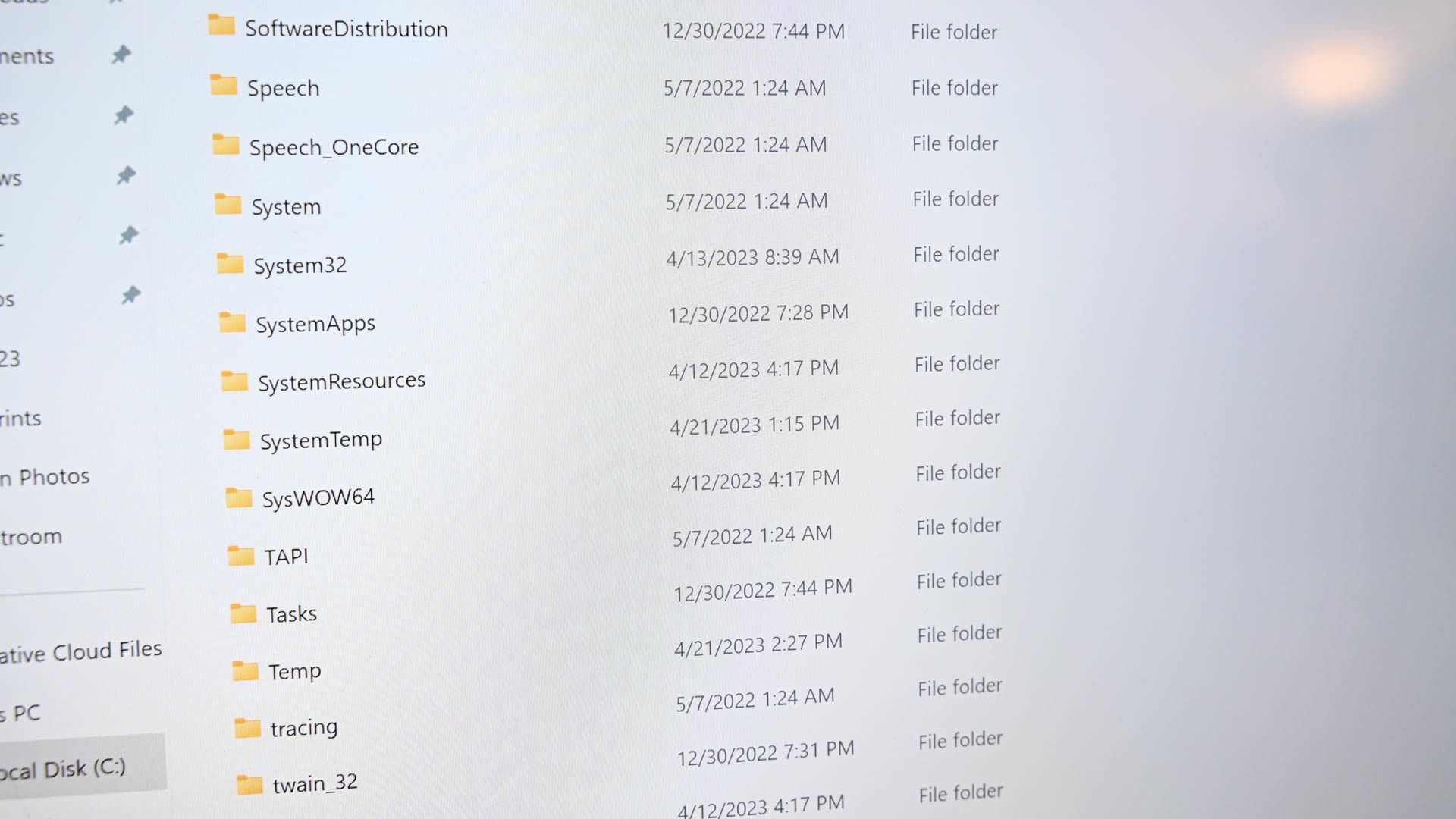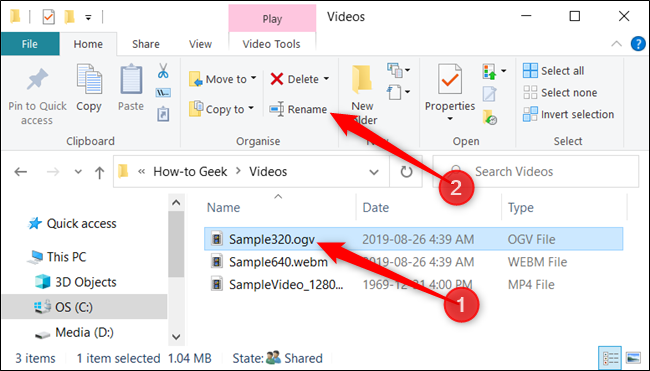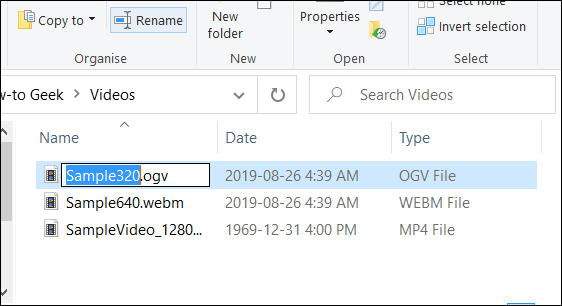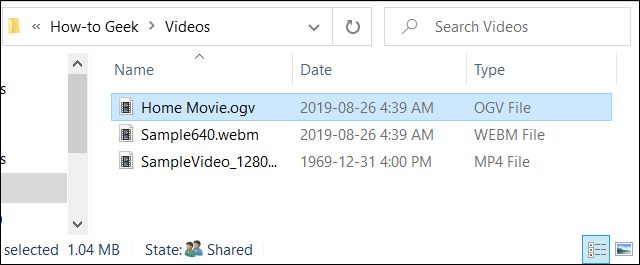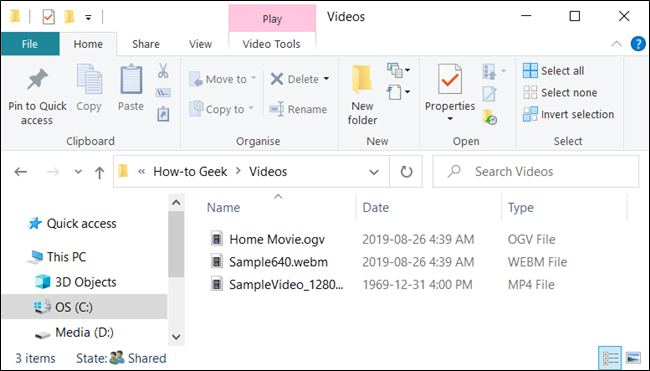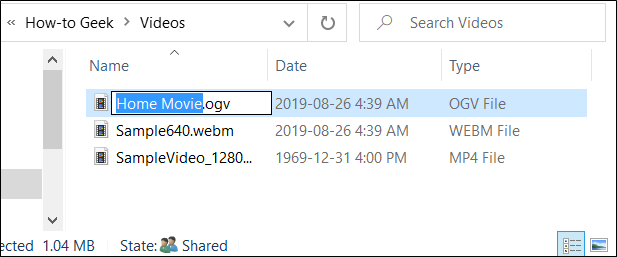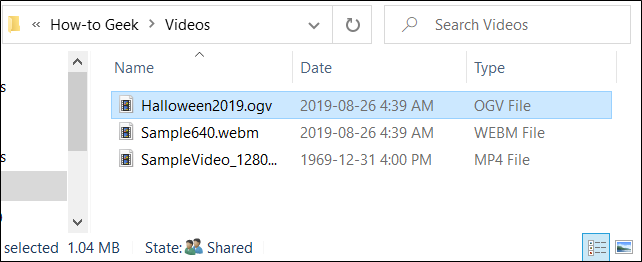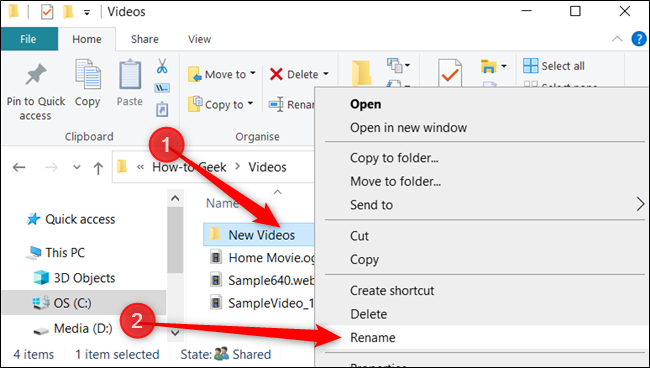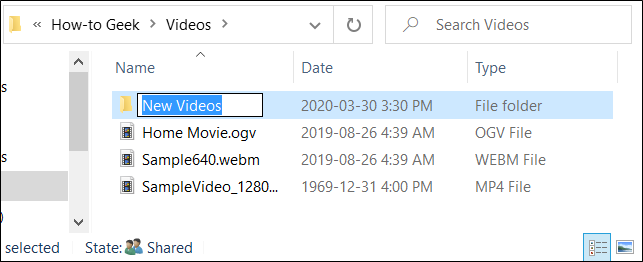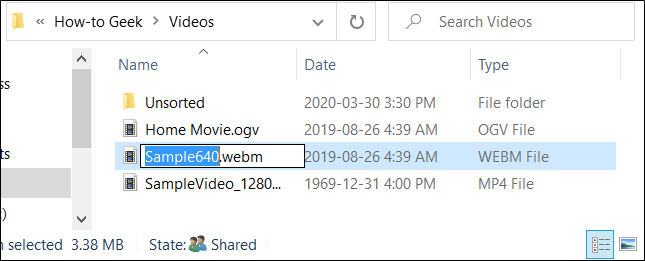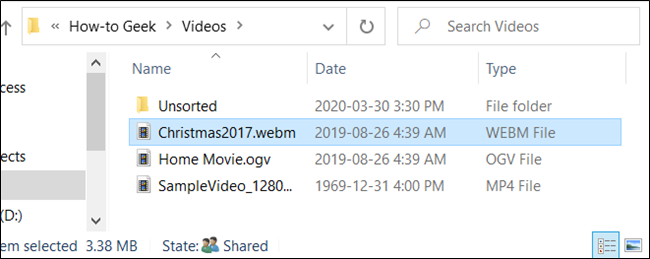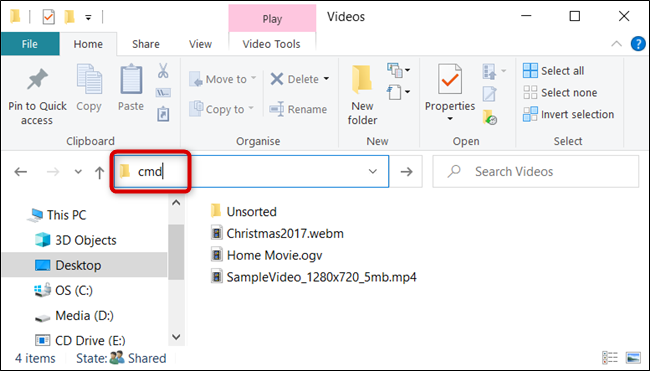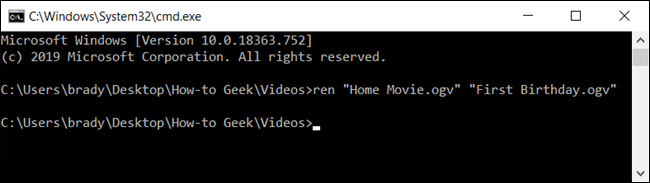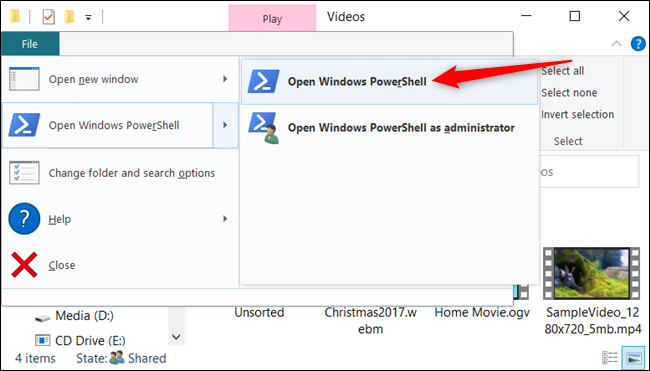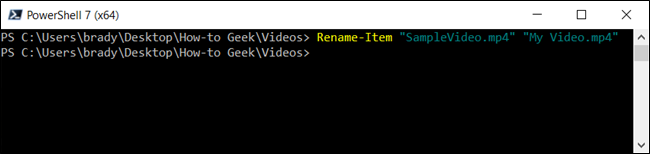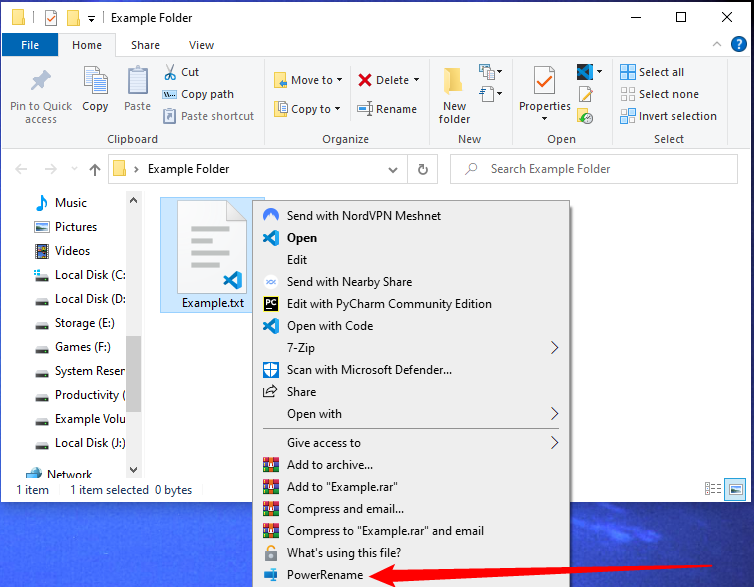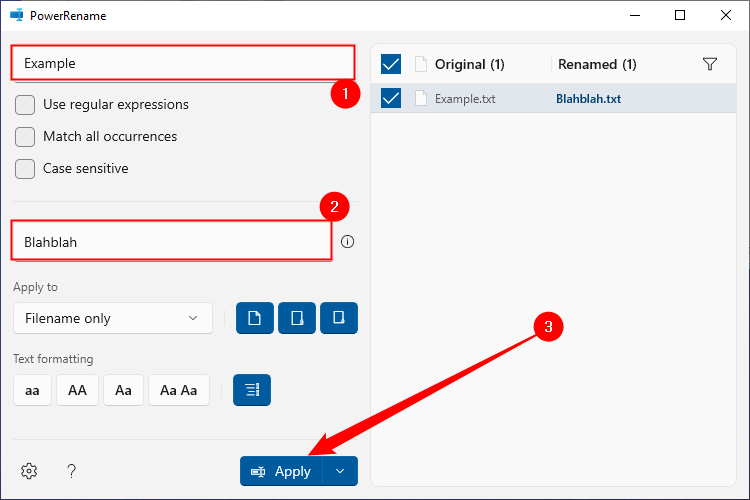Quick Links
Key Takeaways
- Windows 10's File Explorer offers multiple ways to rename files and folders, including using the Home Menu, two single clicks, the context menu, and a keyboard shortcut.
- The Command Prompt can be used to rename files or folders by using the "ren" command, with optional quotes for names with spaces.
- PowerShell provides even more flexibility for renaming files and folders, allowing for powerful scripting capabilities and batch renaming with regular expressions.
You can rename files on Windows 10 in many ways. If you're still right-clicking and selecting "Rename" every time you want to change a file's name, we've got some tips to make it faster.
Rename Files and Folders Using File Explorer
Windows 10's File Explorer is a powerful tool. Did you know that there are four separate ways to rename a file or folder built-in? There's a keyboard shortcut that lets you rename a file or folder without having to click a mouse, too.
All methods using File Explorer to rename a file or folder work identically for both.
Using the Home Menu
Fire up File Explorer by pressing Windows+E, and navigate to a directory with either a file or folder to rename.
Click on a file or folder to select it, and click "Rename" from the Home menu at the top of File Explorer.
Once the name is selected — if you're renaming a file, not the file extension — you can start to type a new name. If you've configured File Explorer to show file extensions, make sure only to change the file name.
When you're done typing, press Enter — or just click somewhere else — to save the new name.
Using Two Single Clicks
Fire up File Explorer by pressing Windows+E, and navigate to a directory with either a file or folder to rename.
Select the file with a single click, pause for a second, and then click one more time.
After the name is highlighted, type out a new name, and press Enter to save the changes.
Using the Context Menu
To rename a file from the context menu, right-click a folder, and click "Rename" from the context menu that appears.
With the name of the folder highlighted, start typing out a new name, and press Enter when you finish.
Using a Keyboard Shortcut
If you prefer to use a keyboard shortcut, you can use one to highlight a file or folder's name so you can rename it without using a mouse.
Select a file or folder with the arrow keys, or start typing the name. Once the file is selected, press F2 to highlight the name of the file.
After you type in a new name, press the Enter key to save the new name.
Rename Files and Folders with Command Prompt
If you feel more comfortable in the Command Prompt, you can use the ren command to rename files or folders with ease.
One of the fastest ways to open a Command Prompt in the desired directory is from File Explorer. First, open File Explorer and navigate to the destination. Click the address bar and type "cmd" in, and press the Enter key.
To rename a file or folder, you can use the following command — if you're renaming a folder, just omit the file extension:
ren "current_filename.ext" "new_filename.ext"
Although the quotes aren't mandatory, they're required if either of the current or new names has a space in them. For example, to rename the file "Home Movies.ogv" to "First Birthday.ogv" you would use the following command:
ren "Home Movie.ogv" "First Birthday.ogv"
Rename Files and Folders with PowerShell
Windows PowerShell is even more powerful and flexible than Command Prompt when it comes to renaming files and folders in a command-line environment. While we'll only scratch the surface of naming your files, you can do some really powerful things, including piping cmdlets together to batch replace characters in a filename.
The quickest way to open a PowerShell window at your desired location is to first open the folder in File Explorer. Once there, click File > Open Windows PowerShell, and then click "Open Windows PowerShell."
First, let's look at renaming a single file. For that, you would use the following syntax:
rename-item "current_filename.ext" "new_filename.ext"
So, for example, to rename a file from "SampleVideo.mp4" to "My Video.mp4" you would use the following cmdlet:
Rename-Item "SampleVideo.mp4" "My Video.mp4"
PowerShell isn't just a shell. It's a powerful scripting environment you can use to create complex scripts for managing Windows systems much more easily than you could with the Command Prompt. If you want to learn how to use PowerShell cmdlets, we've put together a list of the best ones to get you started.
Use PowerToys to Rename Files
PowerToys, a utility program produced by Microsoft, can also be used to rename files on Windows. It is probably the most convenient way to rename a large number of files on Windows. Download and install the program from GitHub or the Microsoft Store. Once it has been installed, you'll find that "PowerRename" has been added to your right-click context menu.
First, right-click the file you want to rename and select "PowerRename."
Enter the name of the file you want to rename in the first box indicated, set the name you want it to have in the second box, then click "Apply."
You're probably thinking "Wait. This seems like a lot just to rename a file," and you're right — PowerRename is overkill if you're only changing one file name. However, it is exceptionally useful if you need to batch rename files in complex ways, since it allows you to use regular expressions to specify a rename.