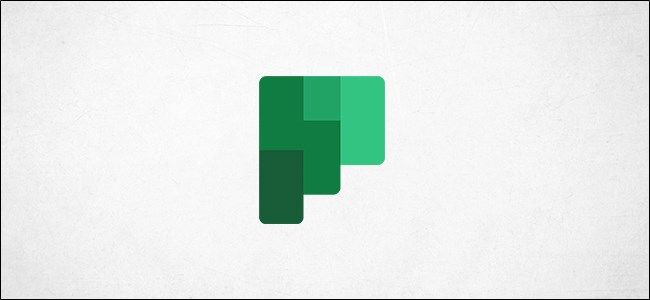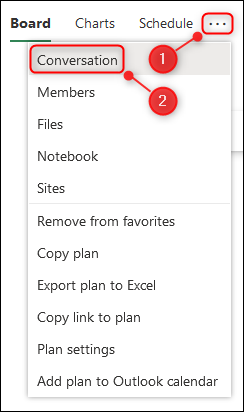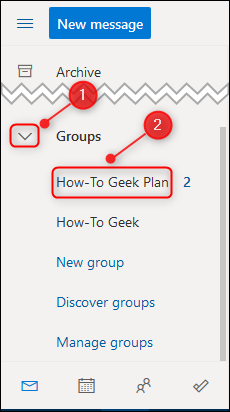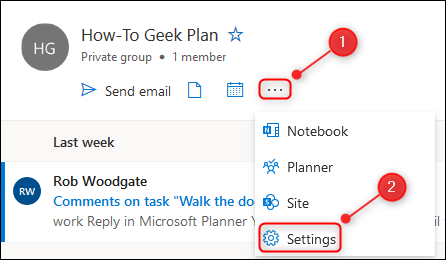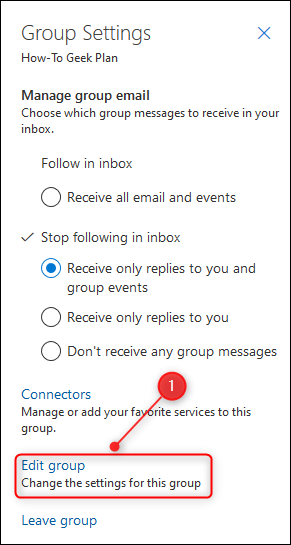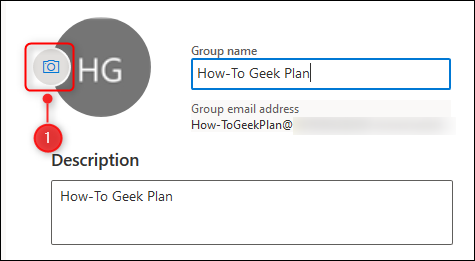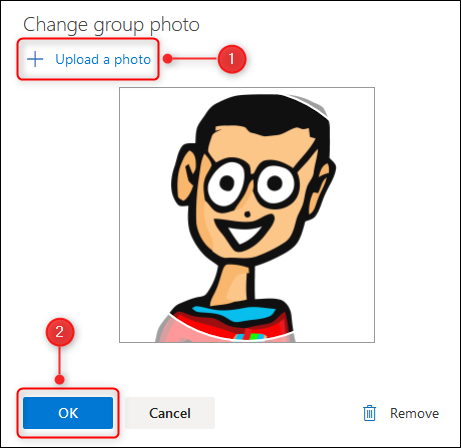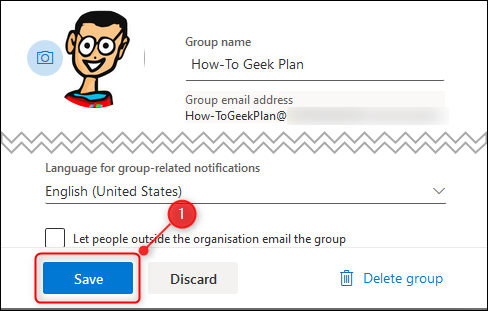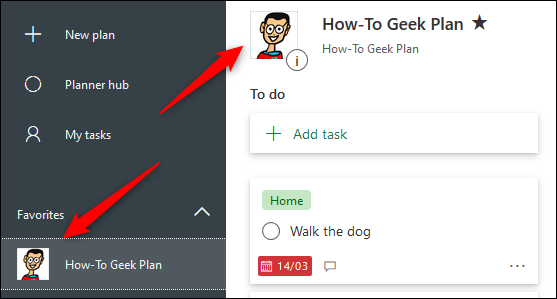Microsoft Planner allows you to have multiple plans, but they all have a similar blank logo with the plan initials. This makes it hard to distinguish plans at a glance. Here's how to change the logo to something more unique.
You might think that changing the logo of a plan would be simple and straightforward, but you would be wrong.
Microsoft 365/Office 365 (M365/O365) includes the ability to create an "M365/O365 Group," which provides a shared mailbox and calendar, file storage, and a Planner plan, amongst a few other things.
This works the other way round when you create a new plan---in the background, an M365/O365 Group is created. It's the logo for this O365 Group that you have to change if you want the logo of your plan to change.
Fortunately, you don't have to know anything about M365/O365 Groups to change the logo. Just follow the instructions below and get back to managing your tasks!
In your plan, click the three dots at the top of the plan and choose "Conversation" from the menu.
This will open Outlook Online in a new tab. Scroll down the navigation pane on the left-hand side of the "Groups" section. Click the arrow next to it to expand the list and then select the name of your plan.
The Group will open up in place of your normal inbox. Click the three dots under the plan name and then choose "Settings".
On the right-hand side, the Group Settings panel will open. Click the "Edit Group" option.
Click the camera icon on the Group logo.
Now you can choose a new logo. Click the "Upload A Photo" link, choose the image you want as your plan's logo, and then select the "OK" button.
On the Group Settings panel, click the "Save" button.
That's it, your logo has been changed. Close the Outlook tab in your browser and go back to your plan to see the new logo in both the sidebar and the plan itself.
The logo can take a while to change because it will be in your browser's cache. If it hasn't changed within a few minutes, try closing your browser down and restarting it, or opening a new private browsing window.