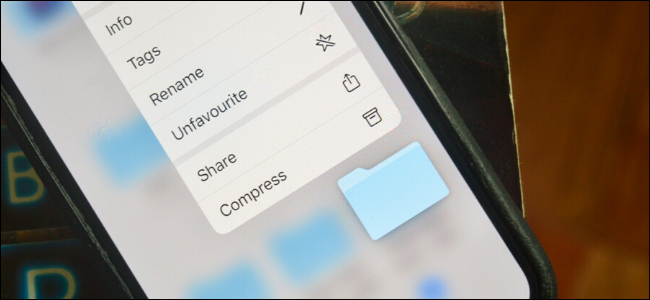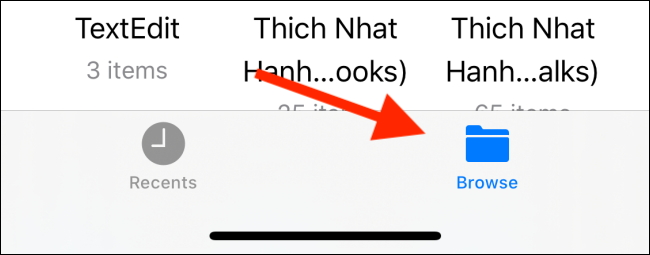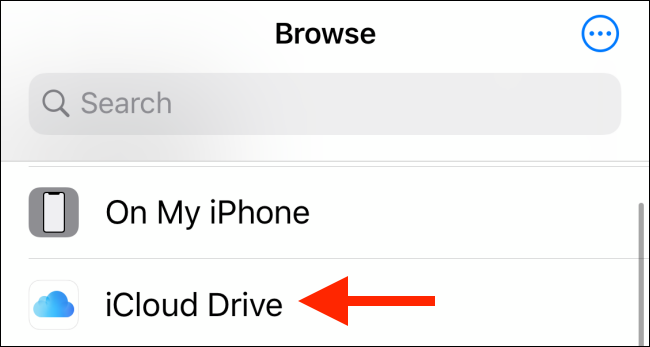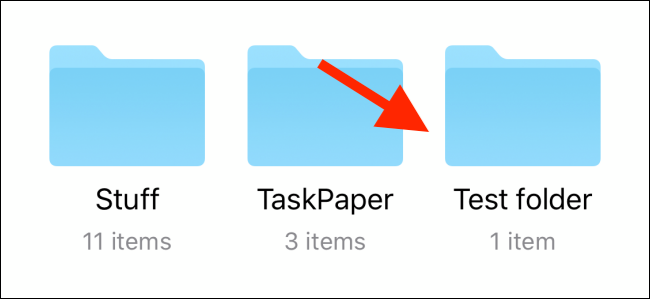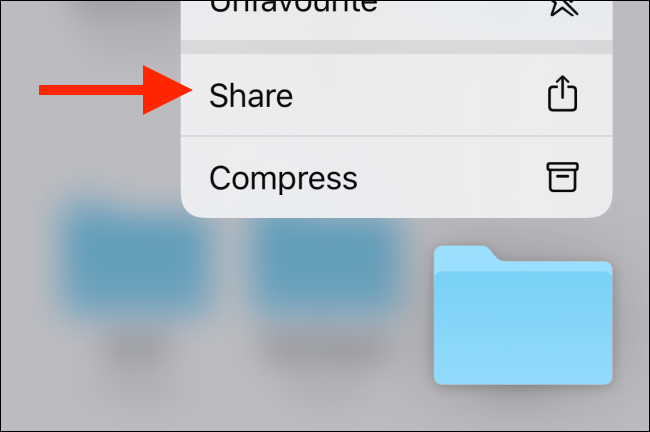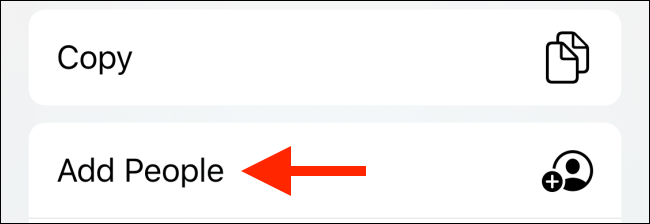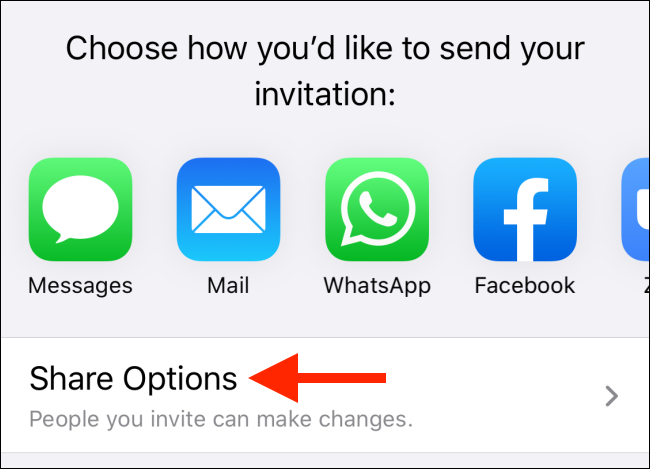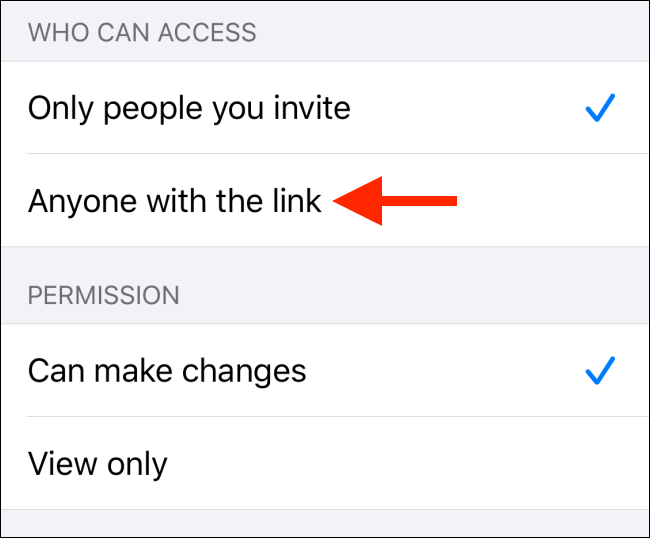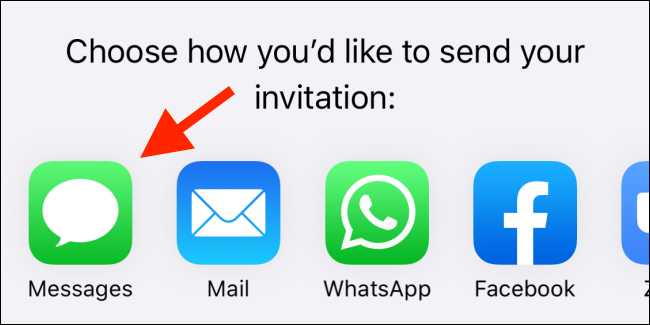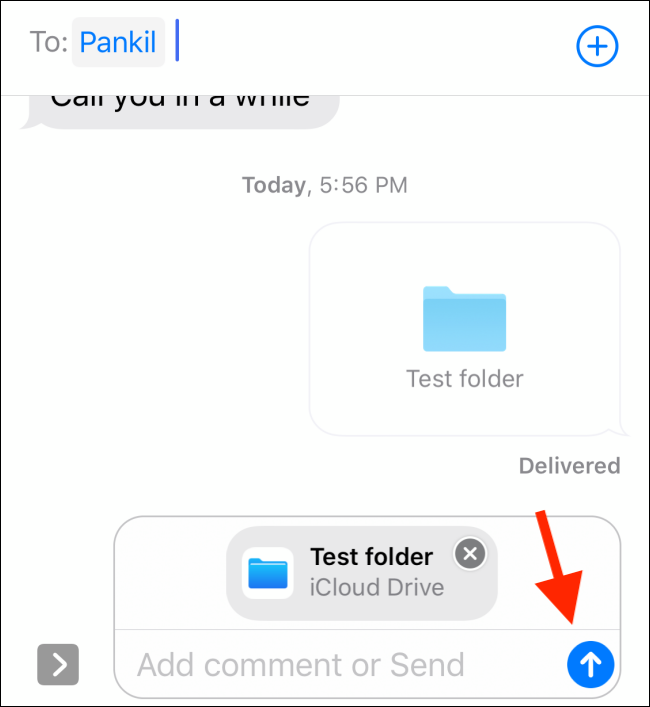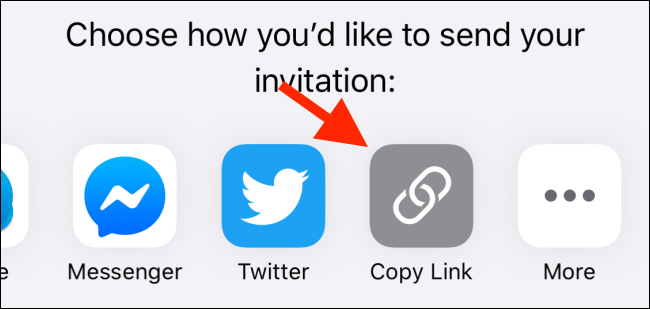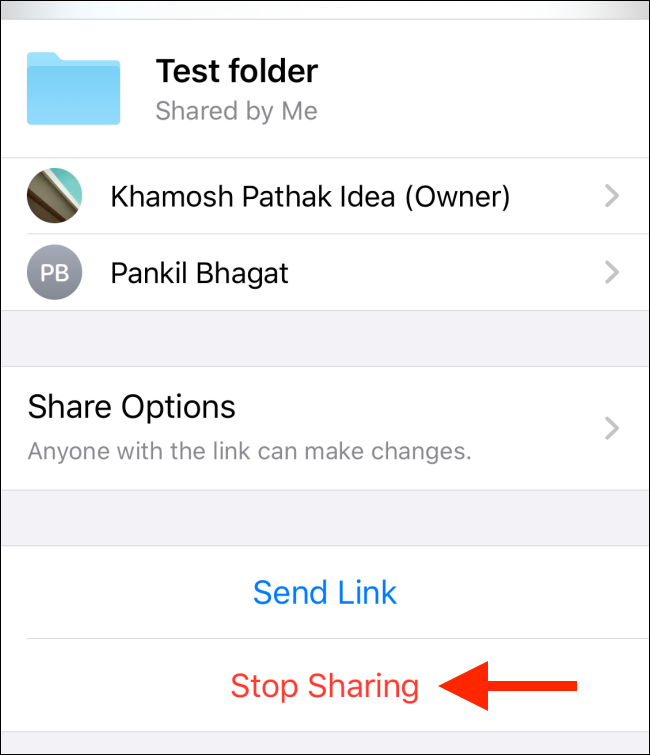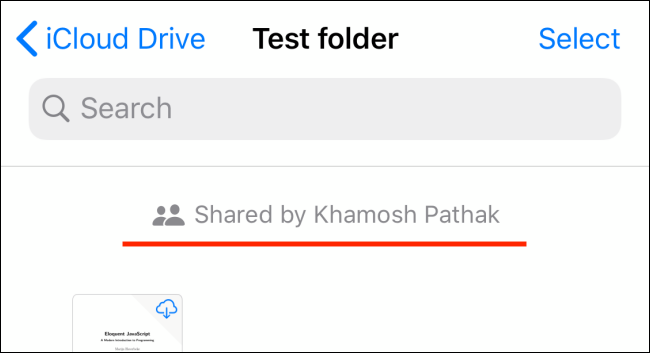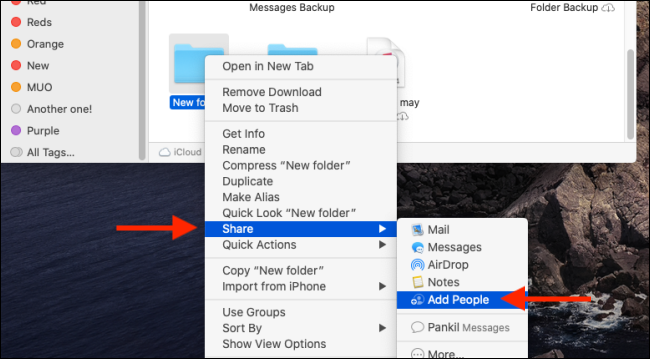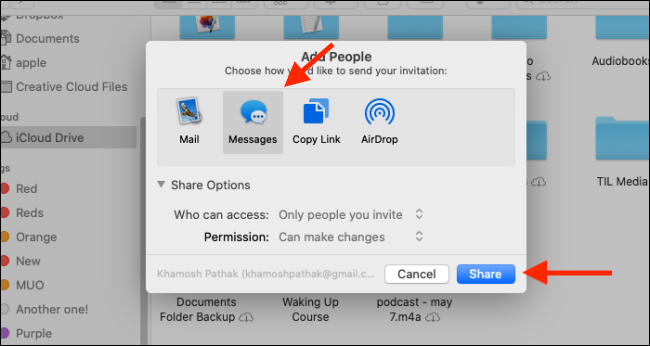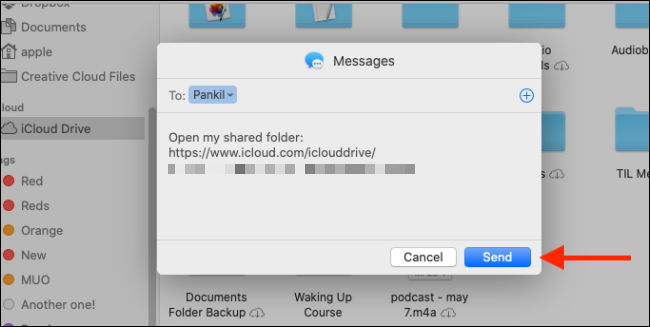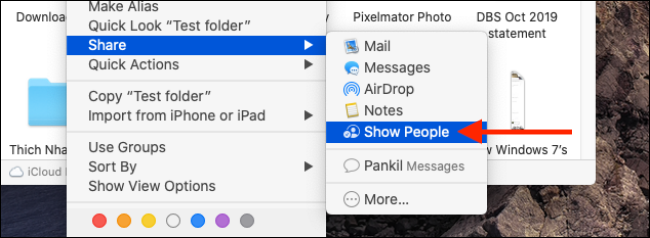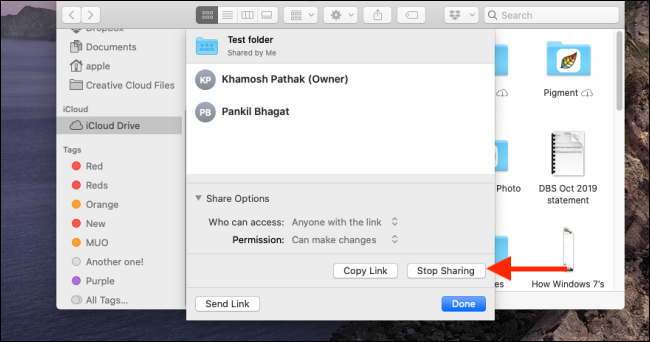Quick Links
Apple finally added folder-sharing to iCloud Drive with iOS 13.4, iPadOS 13.4, and macOS Catalina 10.15.4. If you were using Dropbox or Google Drive for the sole reason, you can now fully switch to iCloud Drive.
How to Share iCloud Drive Folders on iPhone and iPad
You can access your iCloud Drive folders from the Files app on your iPhone or iPad. Sharing options are now available in the Files app, too.
Open the Files app and tap the "Browse" button at the bottom of the screen to view your files.
Select the "iCloud Drive" option from the Locations list.
Now, navigate and find the folder that you want to share.
If it's a single folder that you want to share, just tap and hold on the folder icon.
From the context menu, tap on the "Share" option.
If you want to share multiple folders together, tap on the "Select" option from the top-right corner, select the folders and then tap on the "Share" button. This will bring up the Share sheet.
Swipe up in the list of options on the Share sheet and tap on the "Add People" option.
You'll now see a new file and folder sharing screen.
Here, tap on the "Share Options" option.
From here, you can switch to the link-sharing mode (by switching to the "Anyone with the link" option). You can also make the folder view only from here.
Then, choose how you want to share the folder with your friend, colleague, or family member. The Message option works best. Tap on the "Messages" icon.
Then search for an iMessage contact, and tap on the "Send" button.
If you want to share the folder using a link, swipe all the way to the end of the apps list (after switching to the link-sharing option in Share Options) and tap on the "Copy Link" button.
Then you can paste the link in any chat app or even send it along as an email.
Once you've enabled the folder sharing, tap and hold on the folder again, and select the "Share" option. Here, you'll now see a "Show People" option. From here, you'll be able to monitor who has access to the folder. You can tap on "Stop Sharing" to disable the folder sharing.
Once your friend receives the invite and adds the folder to their iCloud Drive, they'll be able to see a "Shared by (name)" label on top of the shared folder.
How to Share iCloud Drive Folders on Mac
On the Mac, you'll find that the iCloud Drive features are built right into the Finder app. Once you've updated your Mac to macOS Catalina 10.15.4, you'll be able to share iCloud Drive folders right from your Mac.
Here, locate the folder that you want to share and right-click on it to open the context menu.
Now, go to the "Share" menu and select the "Add People" option.
You'll now see a new "Add People" window.
Expand the "Share Options" menu in this window to manage the permission and folder access. If you simply want to copy the link, click on the "Copy Link" button.
To share the folder using the Messages app, click on the Messages app icon and click the "Share" button.
From the next screen, enter the name of the contact, and then click on the "Send" button.
To monitor the sharing settings or to remove a contact from the folder sharing, you can go back to the "Share" option in the context menu. Here, click on the "Show People" button.
From the popup menu, expand the "Share Options" panel. Here, you can click on "Stop Sharing" to stop sharing the folder.
New to iCloud Drive? Take a look at our beginner's guide to learn everything you need to know about using iCloud Drive.