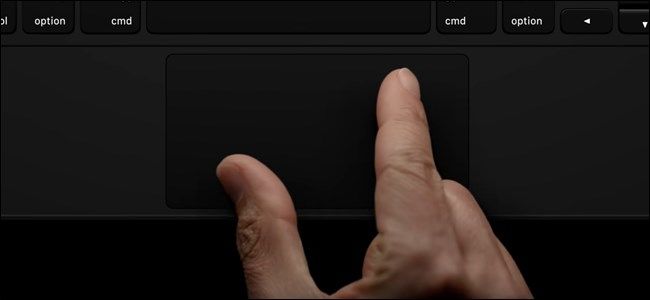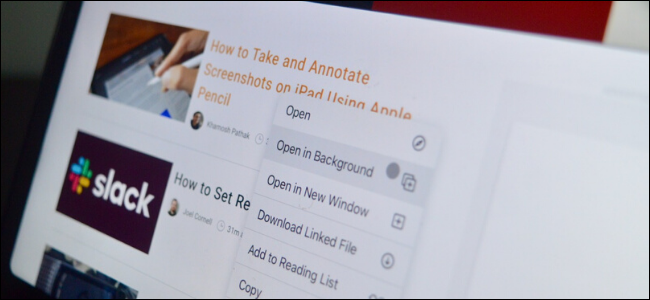Apple's new floating Magic Keyboard case for the iPad Pro looks fantastic, but you don't need to spend $299 to use a trackpad. Simply connect a Magic Trackpad or a third-party multi-touch trackpad to get access to all of iPadOS' new trackpad gestures.
Starting with iPadOS 13.4, you can connect any Bluetooth mouse and trackpad to your iPad to enable the new cursor feature. Pairing Apple's Magic Trackpad or any other third-party option is just like pairing any other Bluetooth accessory.
Once the trackpad is paired and active, you'll be able to use it just like you use the trackpad on a Mac---it even has some of the same gestures that you might already be used to on the Mac.
You can swipe around with one finger to move the pointer, which shows up as a translucent gray circle.
But the reason why you connected a Magic Trackpad is the gestures. Here's a list of all the trackpad gestures supported by the iPad:
- Right-Click: Tap or click with two fingers.
- Scroll: Swipe up or down with two fingers to scroll.
- Forward/Backward: Swipe left/right with two fingers to go forward/backward and in apps with nested menus (like the Settings app).
- Zoom: Pinch in and out to zoom.
- Spotlight: Swipe down with two fingers on the Home screen to reveal the Spotlight search bar.
- Switch apps: Swipe left or right with three fingers to switch apps (also works in Slide Over panel).
- Home: Swipe up with three fingers to go Home.
- App Switcher: Swipe up with three fingers and hold to enter the App Switcher.
- Quit Apps: Flick up with three fingers on an app in the multitasking view to force quit it.
If you're used to the tap-to-click gesture on your Mac, you can enable this functionality for the iPad by going to Settings > General > Trackpad. Here, tap on the toggle next to the "Tap to Click" option.
While you're here, you may want to enable the "Two-Finger Secondary Click" option as well.
That's not all, you can actually customize the behavior and look of the cursor in great detail. Take a look at our guide on customizing the iPad cursor.