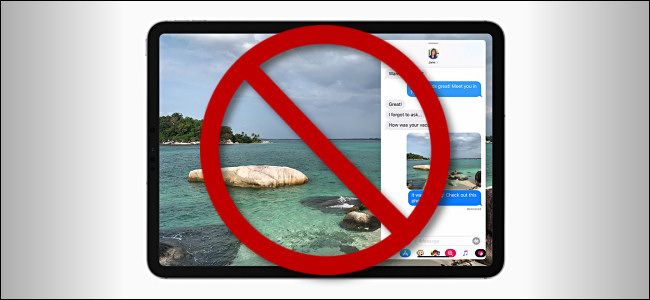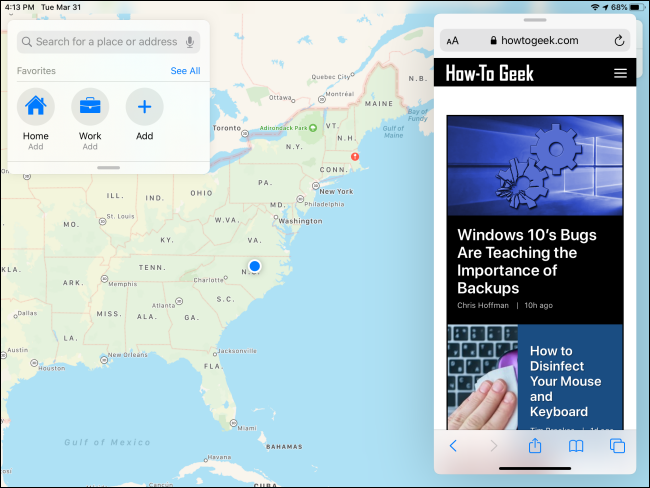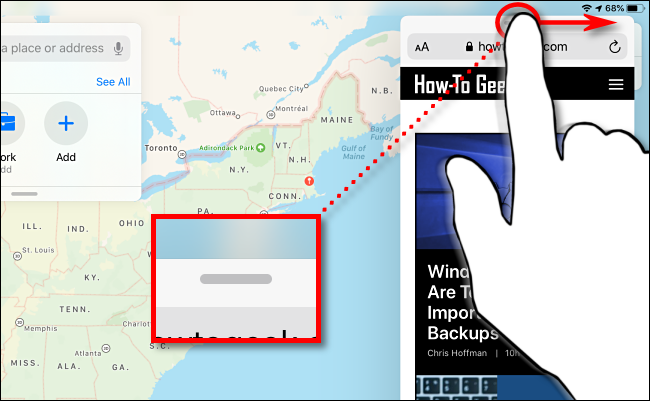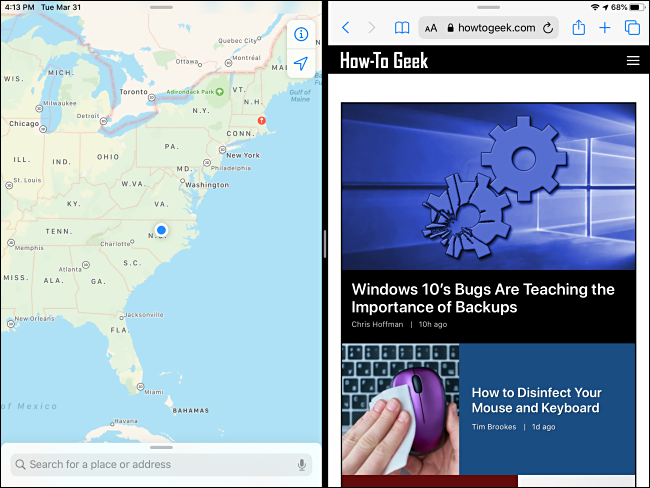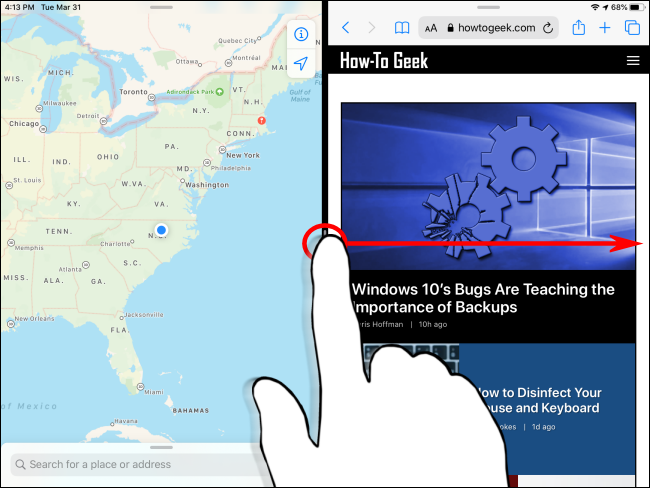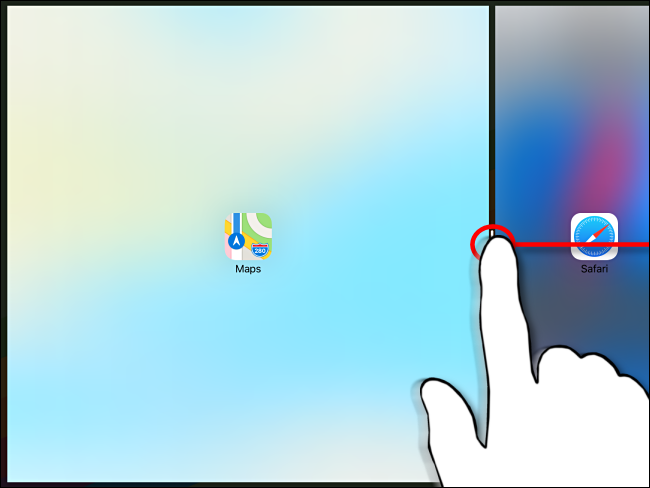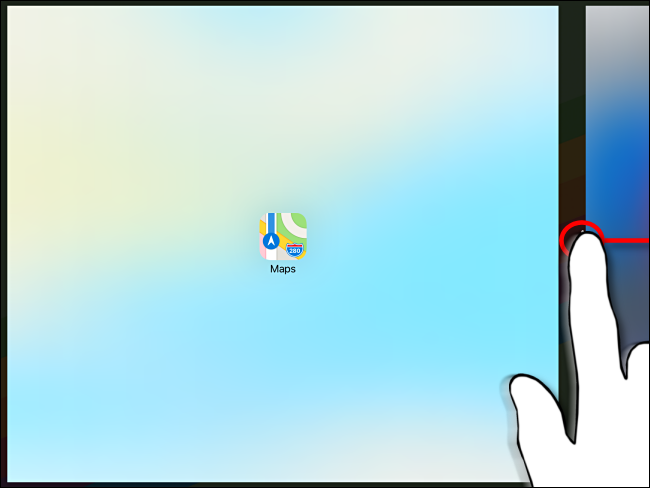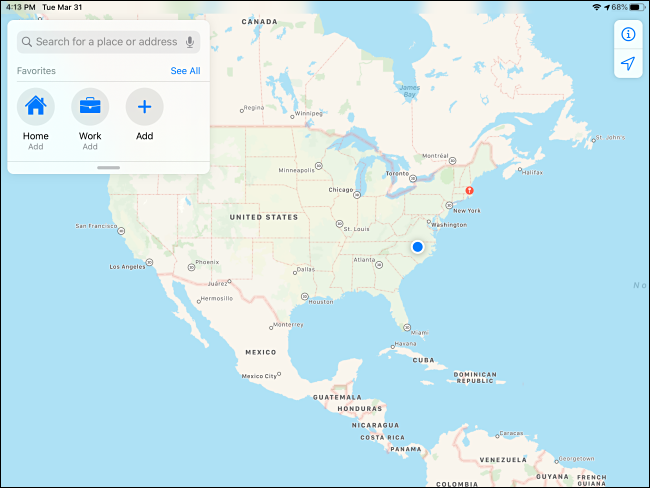Quick Links
While using your iPad, you may end up with two app windows on the screen by accident due to multitasking features called Slide Over and Split View. The extra app window can be frustrating to remove if you don't know the right gestures. Here's how to do it.
How to Get Rid of a Small Floating Window on iPad (Slide Over)
While using your iPad, you may end up with a smaller window off to the side hovering over a full-screen app. This is called Slide Over, and it looks like this.
To dismiss the small Slide Over window, place your finger on the control bar at the top of the Slide Over window, and quickly swipe it toward the right edge of the screen if the window is on the right side, or swipe toward the left edge of the screen if the window is on the left.
For most people, this does the trick, but you are technically only hiding the Slide Over window, not closing it. It can still be recalled by swiping it back from the edge of the screen corresponding to the side you hid it on.
To fully close a Slide Over window, hold your finger on the control bar at the top, and slide it slowly toward the edge of the screen until it becomes part of a split-screen view (called Split View). Then you can close the unwanted window by sliding the black partition between the two windows all the way to the edge of the screen until one window disappears (See "How to Get Rid of Split Screen on iPad" below).
If you'd like to disable Slide Over in Settings so it never shows up again, you can disable multitasking on your iPad.
How to Get Rid of Split Screen on iPad (Split View)
Sometimes, you might end up with two app windows side by side on your iPad's screen. This is called Split View, and it looks like this.
If you'd like to dismiss the split-screen view (by getting rid of one of the windows), place your finger on the center of the black partition line, and drag it at a steady medium speed toward the right edge of the screen.
As you slide closer to the edge of the screen, the apps will blur out, and you will see two windows with the apps' icons in them instead. Keep sliding your finger to the right.
Toward the very edge of the screen, the black partition between the two windows will begin to grow wider (this visually signifies that you are about to "break up" Split View). Keep sliding your finger until you reach the edge of the screen.
Once at the edge of the screen, release your finger, and the Split View should be gone.
If you'd like to disable Split Screen in Settings so it never shows up again, you can disable multitasking on your iPad.
Learn More About Split Screen/Multitasking---or Disable it Completely
Multitasking features on the iPad can be quite handy and powerful if you get the hang of them. Because of the nuances of the gestures involved, they do take patience and practice to get just right.
On the other hand, if you prefer to use the iPad as a single-task device, or you keep bringing up extra app windows by accident, you can easily turn off Split View and Slide Over in the Settings.