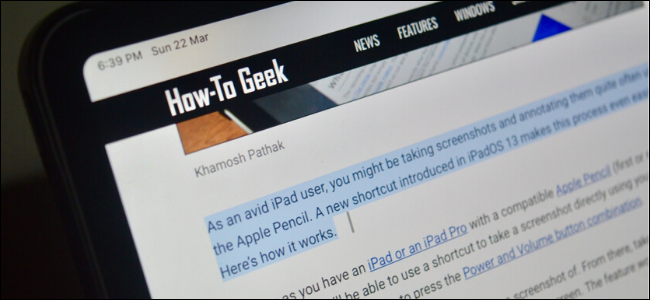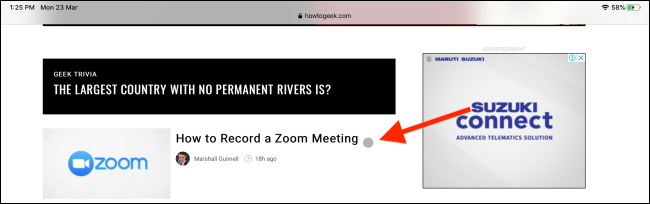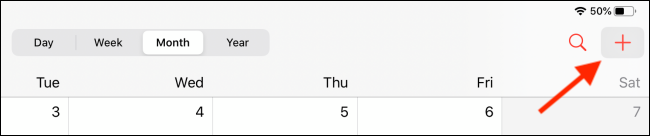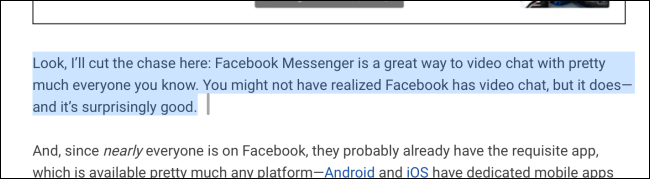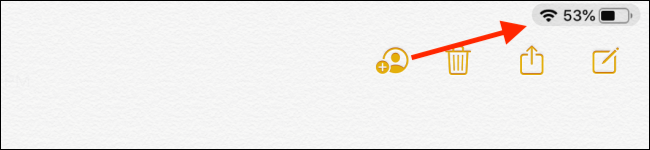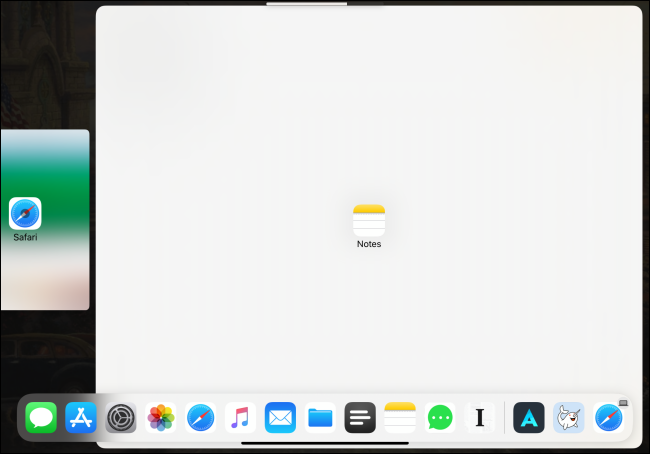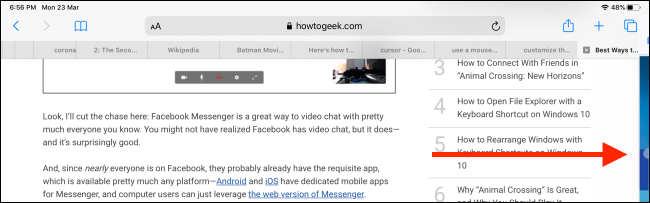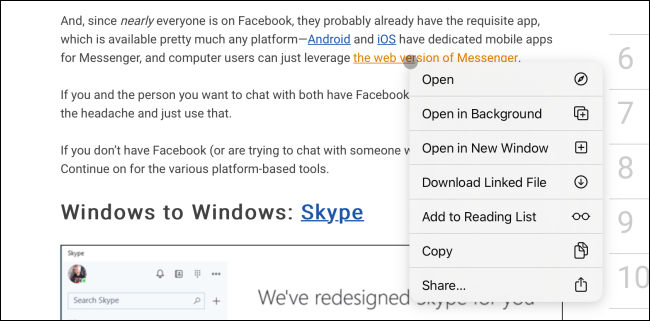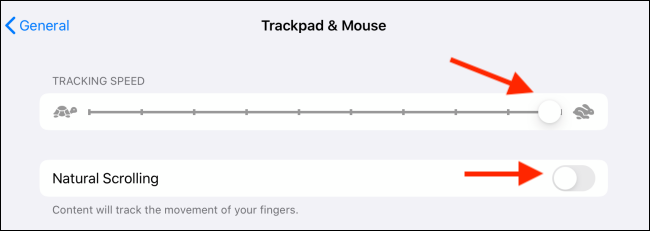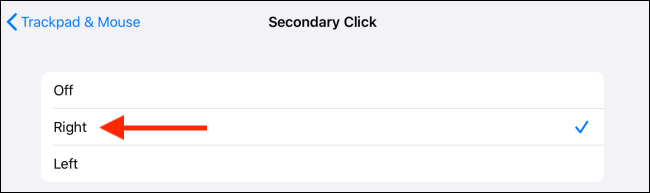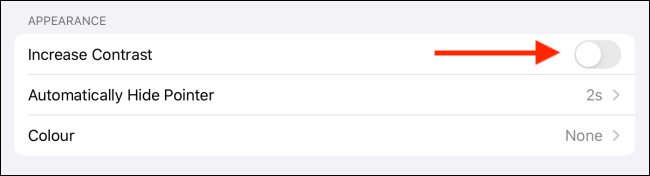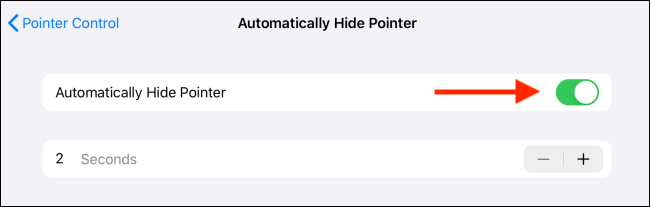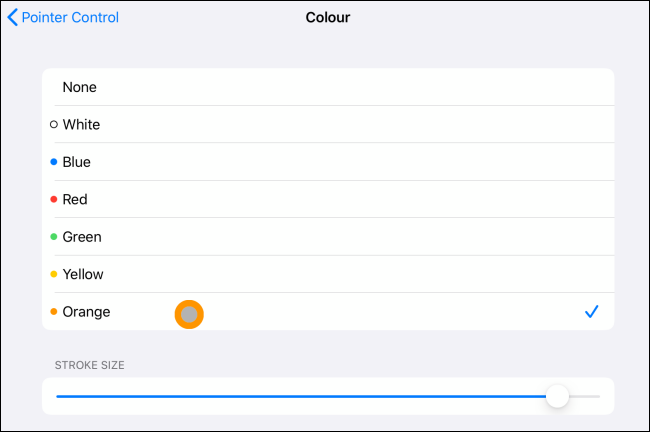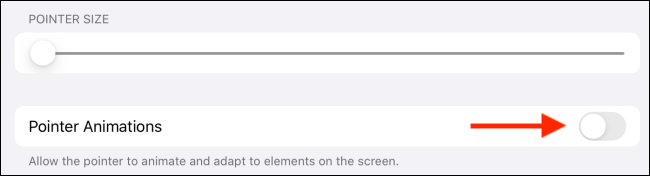Quick Links
Apple introduced mouse and trackpad support for the iPad with the release of iPadOS 13.4. The new cursor is a dynamic and small translucent grey circle that not only lets you click things but also allows you to interact with elements within apps using mouse and trackpad gestures.
Connect your Bluetooth mouse or trackpad to your iPad from the Bluetooth section in the Settings app and instantly you'll see the cursor on the screen.
How to Use The Cursor on your iPad
The new cursor on the iPad isn't something that Apple ported from the Mac. It's also not just a replacement for your fingers. It's somewhere in between.
The small grey circle is about the same size as your fingertip, sure, but it's also dynamic. A couple of seconds after you stop using the mouse, the cursor disappears.
Plus, when you hover over a UI element, it will actually highlight the entire button (the cursor will outline the button).
You can click on a button to select the element and right-click to open context menus (this process is now instant). And just like it does on the Mac, the cursor recognizes text and adapts to it instantly. Just hover over some text, left-click, and drag to instantly highlight text.
From there, you can right-click to bring up the option to copy it. If you're not able to select text instantly in some old apps, double-click on a word to enter the text selection mode. You can drag selected text just like you can with your finger.
Next, we're going to quickly cover some of the cursor's various features and functionality.
Your mouse can be handy when your iPad is asleep. Click on your mouse or trackpad when it's connected to your iPad to instantly wake up your tablet's display. Then move your cursor to the bottom of the screen to unlock your iPad.
Scrolling up and down can be used using your mouse's scroll wheel or a trackpad using a two-finger gesture.
Hover over the status icons in the top right and click on it to open the Control Center.
Push your mouse to the bottom of the screen once to bring up the App Dock.
With the App Dock exposed, you can now click and drag an app to the left or right side of the screen to enter Split View.
Move the cursor to the bottom of the window to go to the iPad's Home screen. You can also click on the Home bar (on iPads with Face ID and without the Home button) to go to the Home screen.
If you click and hold on the Home bar and then move the cursor to the middle of the screen, you'll enter the App Switcher.
You can bring down the Notification Center by moving the mouse or trackpad cursor to the top of the screen and then pushing upwards to bring down the Notification Center. Yes, it's a bit confusing, but once you get the hang of it, it starts to come naturally.
Once you have an app open, jam your cursor to the right edge of the screen to bring up the app in the Slide Over view.
Those with iPads that feature Face ID can switch between apps using your mouse or trackpad. Click on the Home bar and then move your cursor left or right to switch between recent apps (you can also do this in the Slide Over window).
As you're exploring this new cursor input, try to right-click wherever you can. If you could previously tap-and-hold on a UI element for more options, you can now bring up the additional menu items faster using the right-click option on your mouse or trackpad. This works on apps on the Home screen and all of Apple's apps such as Photos, Notes, and more. This list will grow as more applications are updated to support the cursor.
The best and probably the most useful example here is in the Safari app. Right-click on a link and the context menu shows up instantly. No need to tap and hold. Mouse or scroll over the "Open In Background" button and then click on it to open the link in a new tab.
How to Use Gestures on Trackpad on Your iPad
If you attach the Magic Trackpad 2 to your iPad, or if you've got a case with a built-in trackpad, you gain some additional functionality using gestures:
- Go Home: Swipe up with three fingers.
- App Switcher: Swipe up with three fingers and hold.
- Switch Between Apps: Swipe left or right with three fingers (works inside Slide Over apps, too).
- Pinch in: Pinch in with two fingers to close the apps and go to the home screen.
How to Customize The Cursor on Your iPad
While you can use the new cursor right out of the box (after updating to iPadOS 13.4 or later), we think that there are a couple of changes you should make to improve your experience.
For instance, the default scrolling and tracking speed for a Bluetooth mouse or trackpad is quite low. You might want to change the scroll direction as well.
Once your mouse or trackpad is paired with your iPad, you'll see a new section called "Mouse And Trackpad" appear in the "General" section of the Settings app.
First, drag the "Tracking Speed" slider all the way to the rabbit icon. This will significantly smoothen out the cursor's movement.
Next, if you're not used to the Natural Scrolling feature (where scrolling up actually pushes the page down), tap on the toggle next to "Natural Scrolling" to disable it and go back to the old ways.
You can also configure the secondary click from this menu if you want by tapping on the "Secondary Click" text.
From the next screen, you can choose between the "Off," "Left," or "Right" options.
If you're using a trackpad, you'll also see an option to disable Inertia Scrolling in the "Mouse And Trackpad" menu.
Next, we'll customize the cursor behavior instead.
From the "Settings" app, go to the "Accessibility" section and then select the "Pointer Control" option.
Here, in the "Appearance" section, you can tap on the toggle next to "Increase Contrast" to make the pointer a bit easier to see.
You can also tap on the "Automatically Hide Pointer" option to change the idle time before the pointer disappears. Disable this feature if you want to keep the pointer enabled on-screen indefinitely.
From the "Color" section, you can add a colored stroke around the pointer and increase the stroke size using the "Pointer Size" slider if you're having a hard time seeing or spotting the cursor on your screen.
Now, hit the Back button (labeled "Pointer Control") to navigate to the previous menu.
By default, the cursor has a lot of animations when you hover over UI elements (how it transitions from a cursor to highlight the button). If you find those annoying or you think that they take too much time, you can disable the animation by tapping on the toggle next to the "Pointer Animations" option.
Lastly, you should try increasing the scrolling speed from the slider below the "Scrolling Speed" heading. It will significantly improve your experience.
As this feature is built on top of the AssistiveTouch, you can still customize the different buttons on your mouse by enabling AssistiveTouch from Accessibility. We've outlined the steps in this guide.