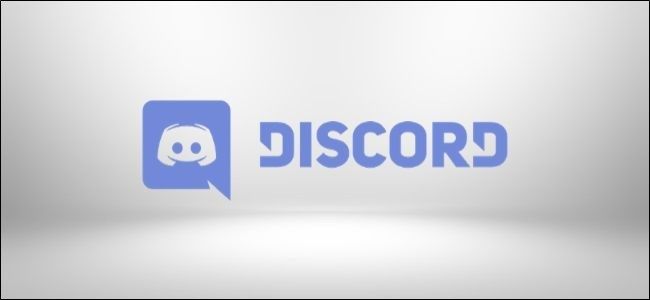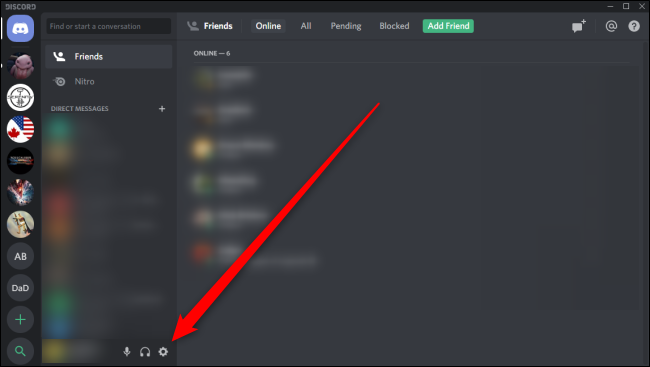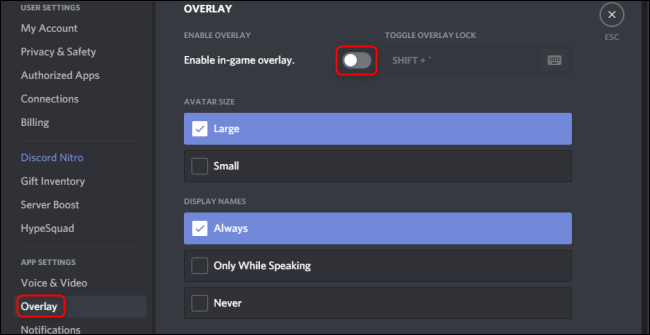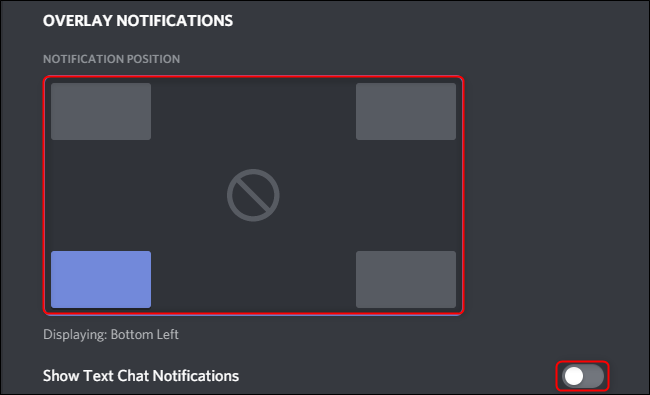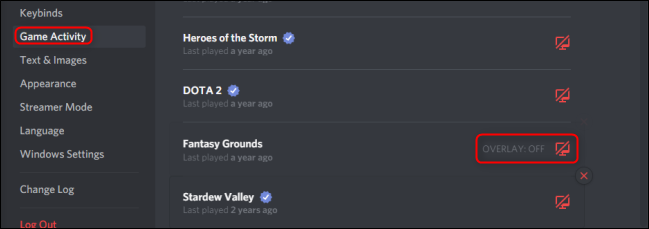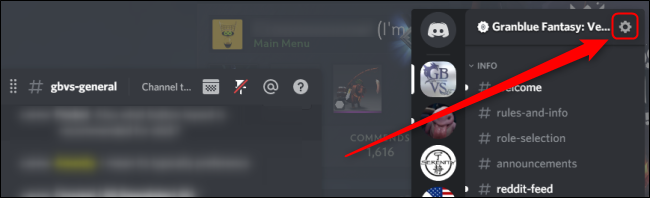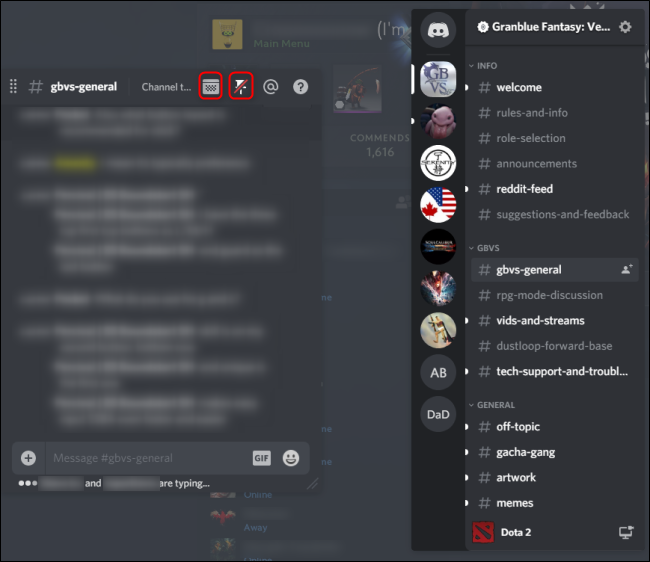Quick Links
Discord is the voice chat app for PC gaming, largely due to its clean interface and user-friendly in-game overlay. Enable and customize your own game overlay to minimize distractions and keep your focus on the game.
How to Enable Discord's In-Game Overlay
To enable the Discord game overlay, open the Settings menu by clicking on the cog icon next to your name and avatar near the bottom-left corner of the window.
Under App Settings, open the "Overlay" tab, and click the toggle next to "Enable In-Game Overlay." By default, you can lock the overlay by pressing Shift + ` (that's the key near the Tab key on your keyboard). You can change this setting by clicking on the keyboard icon and pressing a new key combination.
How to Customize Discord's Game Overlay
You can use the settings in this menu to change the size of avatars shown in the overlay or to choose when names and users are displayed.
Scroll down to the bottom of the Overlay menu to find the Notification Position. Click on one of the four grey corners of the screen to set where you'd like the overlay to appear. Next, click on the circle-backslash icon in the middle to disable overlay notifications.
You can also click the toggle at the bottom of the menu to show text notifications as well as the usual voice notifications.
To enable or disable the Discord game overlay for specific games, open the Settings menu and select the "Game Activity" tab. Click on the monitor icon on the right of a game to turn the overlay on or off.
You can adjust these settings while in-game. Bring up the in-game overlay menu by pressing Shift + ` (or your custom keyboard shortcut, if you've set one) and then clicking the cog icon.
How to Pin Windows to Discord's Game Overlay
Once your overlay is up and running, you can pin a text chat window over your game. Launch any game and then press Shift + ` (or whatever key combo you set earlier) to bring up the in-game overlay menu. Click the pin icon to make a window appear even when you lower the in-game overlay menu. You can adjust the opacity of this window by clicking the Opacity icon and adjusting the slider.
Discord really does provide all the settings that gamers in particular want from a VoIP app. Make sure your overlay is as clean and unintrusive as possible, while also displaying all the information you need to keep up with your team.