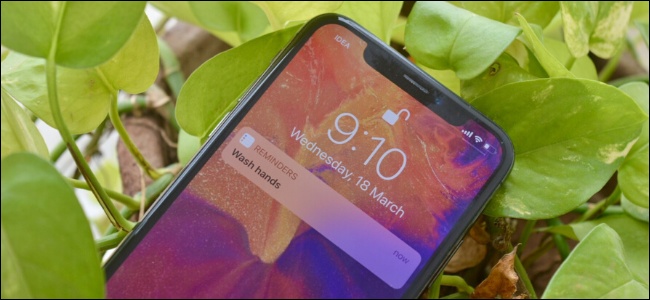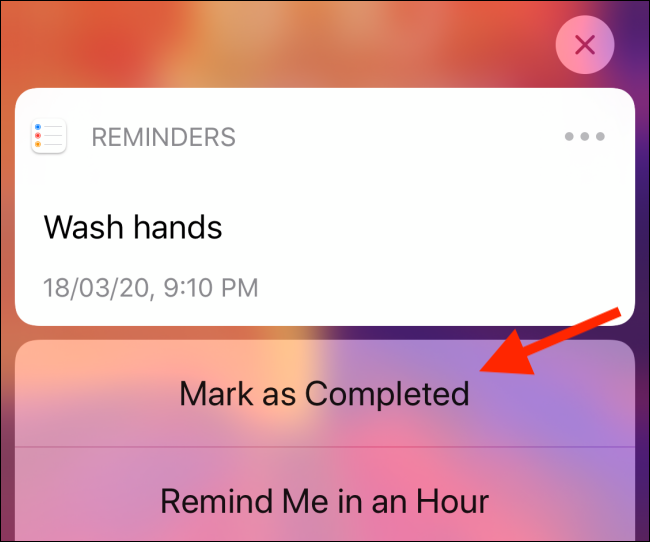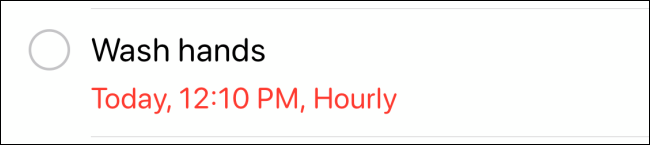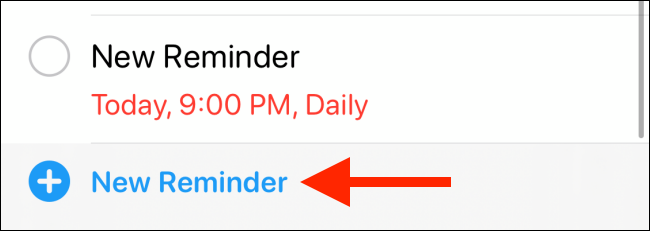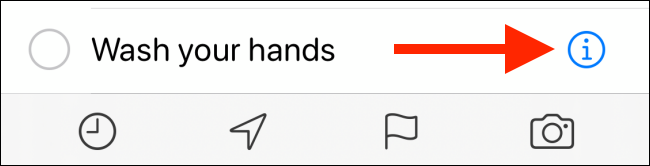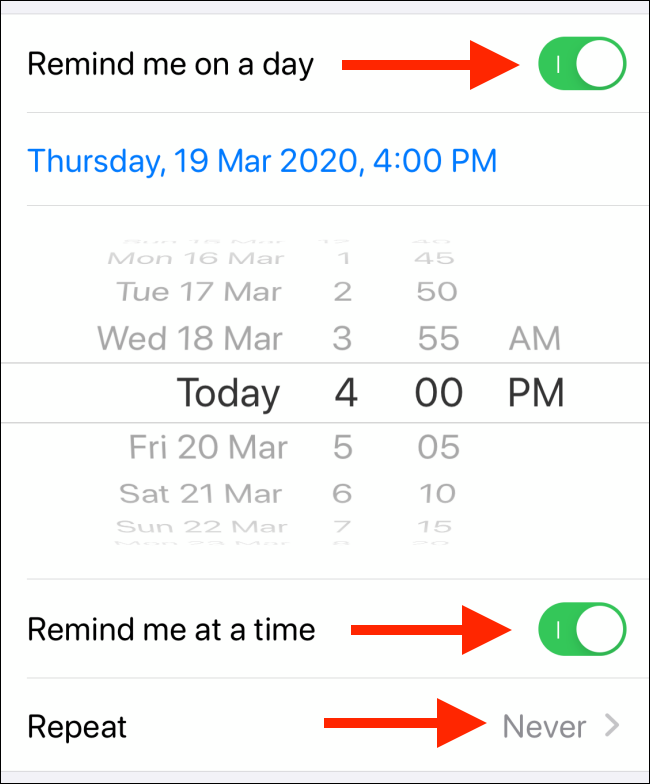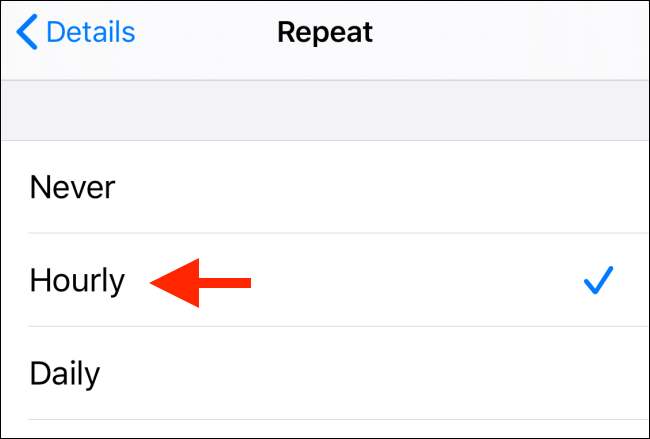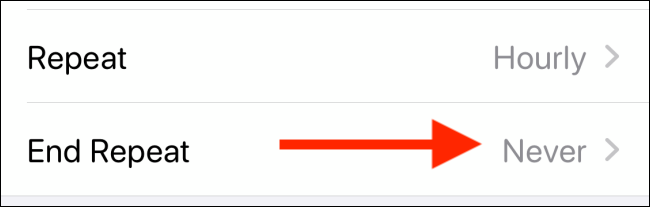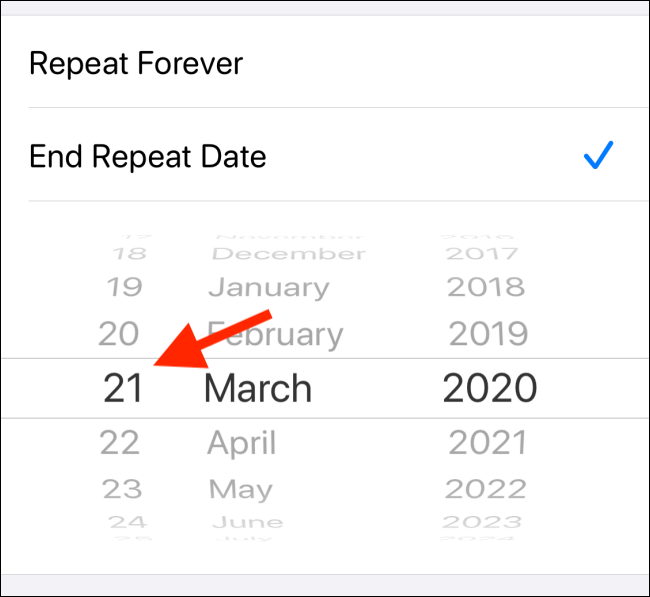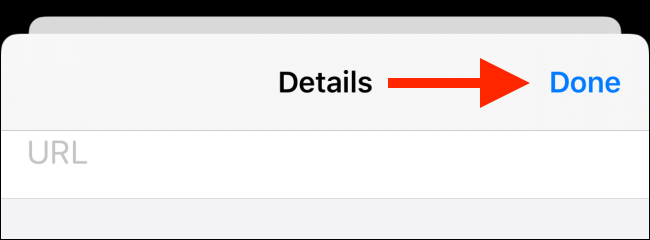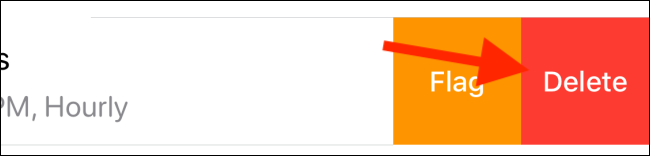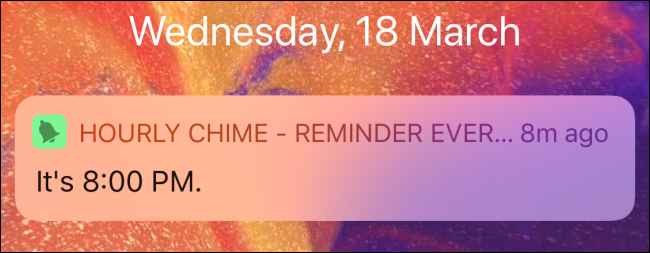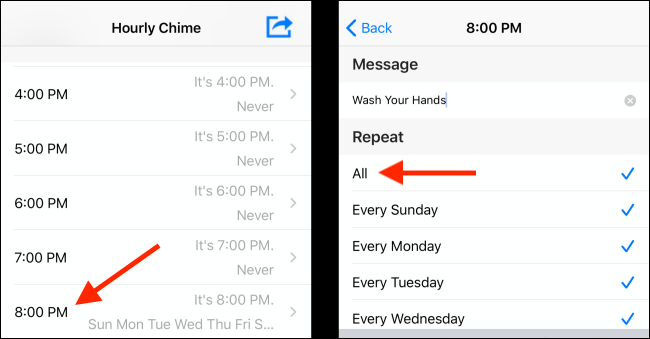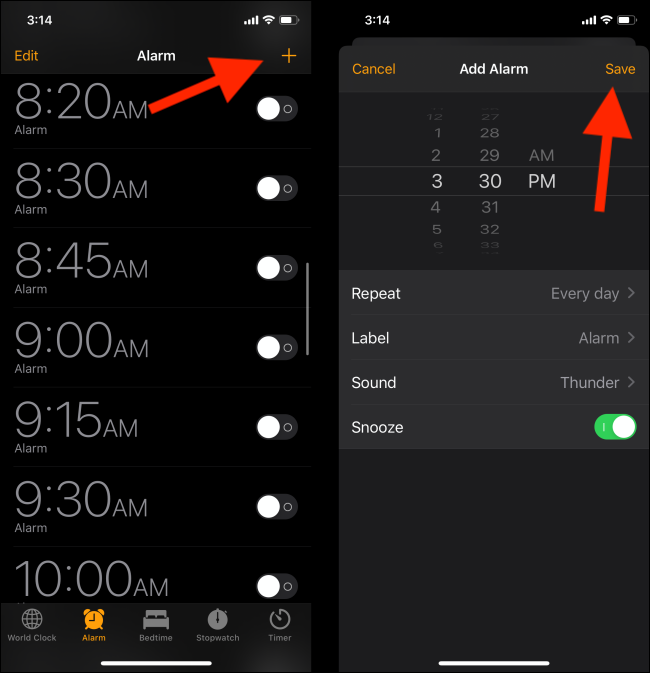Quick Links
If your work requires you to be in the field during the Coronavirus quarantine, you might want a reminder to clean your hands or the surfaces around you. You can set up hourly recurring reminders on your iPhone or iPad.
How to Set Recurring Reminders Using the Reminders App
With the release of iOS 13 and iPadOS 13, Apple redesigned the Reminder app, bringing many new enhancements and features. One of them is the new addition of hourly recurring reminders.
The system is quite simple. When you get a notification for the reminder, mark it as complete. When you go back to the Reminders app, you'll see that the reminder is still there but now has a due time of one more hour.
If you don't mark the reminder as complete, it won't recur the next hour. You can choose to set an end date for the recurring reminder, or you can simply delete the reminder.
Open the "Reminders" app on your iPhone or iPad and choose a list. Here, tap on the "New Reminder" button.
From the text box, give the reminder a name, something like "Wash your hands." From there, tap on the "i" button from the right edge of the screen.
Tap on the toggle next to "Remind Me On A Day" option if it's disabled and then select the toggle next to the "Remind Me At A Time" option. From there, tap on the timing option and choose a starting time. Next, select the "Repeat" option.
Here, choose the "Hourly" option.
If you don't see the "Hourly" option here, be sure to tap "Time" and give the reminder a time. The Hourly option won't appear unless the reminder is associated with a specific time.
In the Details screen, you'll see that a new option shows up. Tap on the "End Repeat" button to pick an end date for this option.
By default, the repeat cycle goes on indefinitely. You can choose to end it on a specific day from this menu.
Once you've customized the reminder, tap on the "Done" button.
If you want to delete a reminder, simply swipe left on it, then tap on the "Delete" button.
How to Set Recurring Reminders Using the Hourly Chime App
If you don't have iOS 13, iPadOS 13, or later installed on your device, or if you don't want to use the Reminders app, try the Hourly Chime app.
The app is a simple utility that alerts you at any hour that you choose. After installing the app, enable notifications, then select the hours that you want to reminded for.
Give the reminder a name and select the days of the week when you want it enabled.
At the given time, the Hourly Chime app will send you a notification.
Try Setting Up Multiple Recurring Alarms
If you don't want to involve a third-party app, you can go super simple and just set up multiple alarms. You can set up 10 to 12 alarms for different times of the day and repeat them for all the days of the week.
The added benefit here is that an alarm is much harder to miss. Even if your iPhone or iPad is on Do Not Disturb or silent mode, the alarm will still bug you.
Open the "Clock" app on your iPhone or iPad and then tap on the "+" button in the Alarm section. From there, configure the time, the repeat cycle, then tap on the "Save" button.
Once you've set the alarm, follow our guide to learn how you can change the alarm sound.