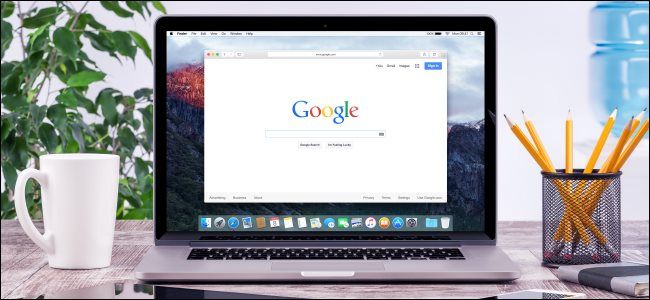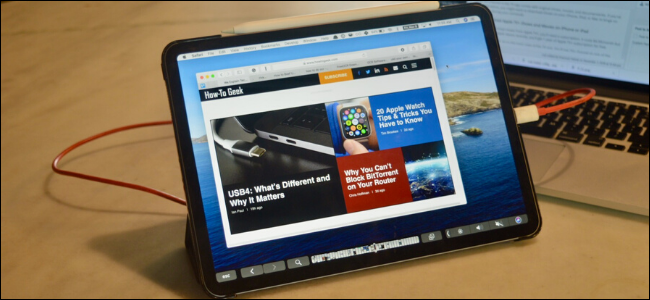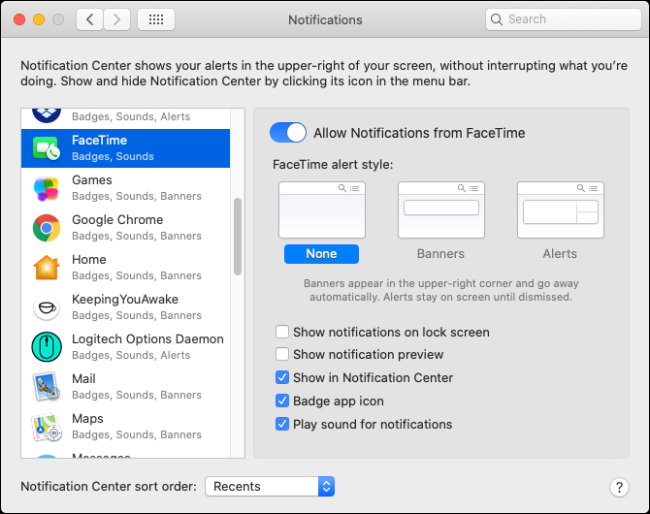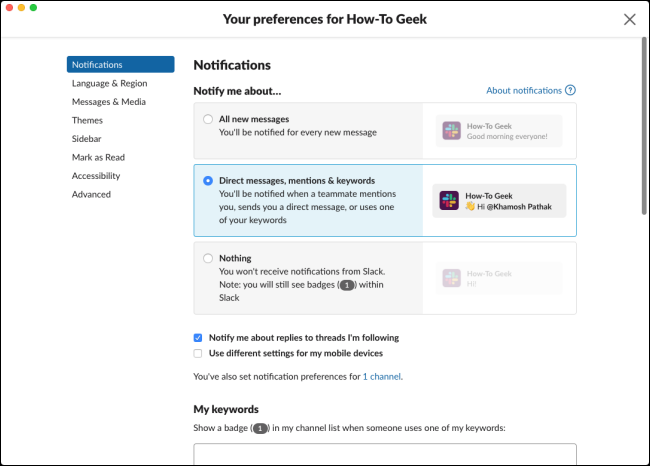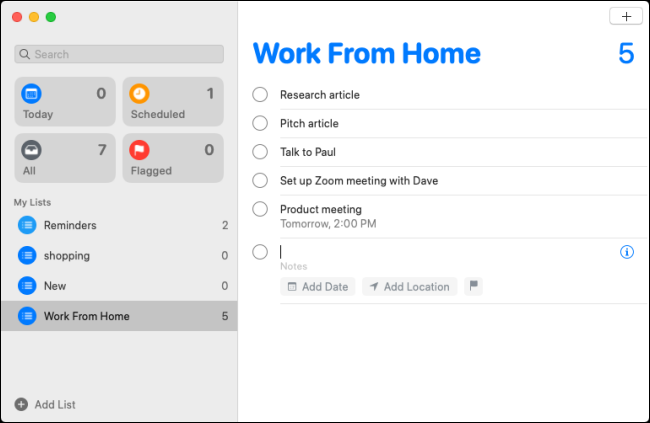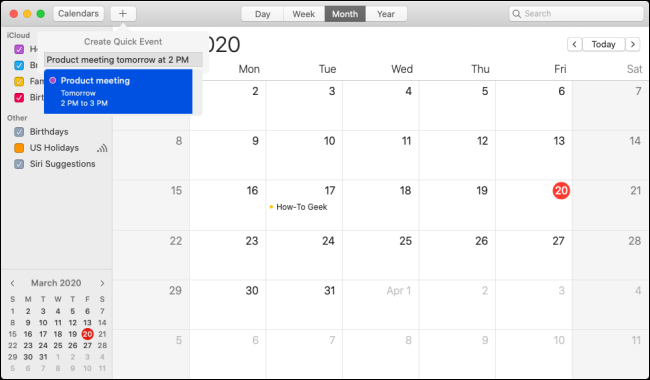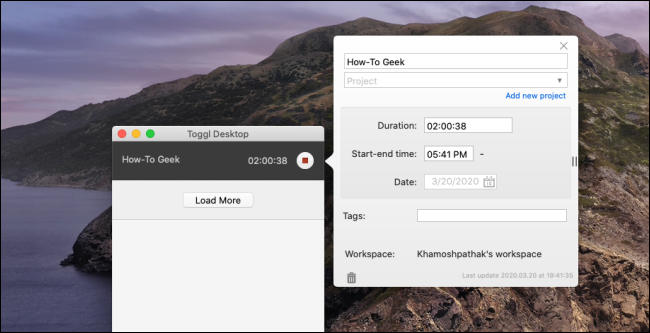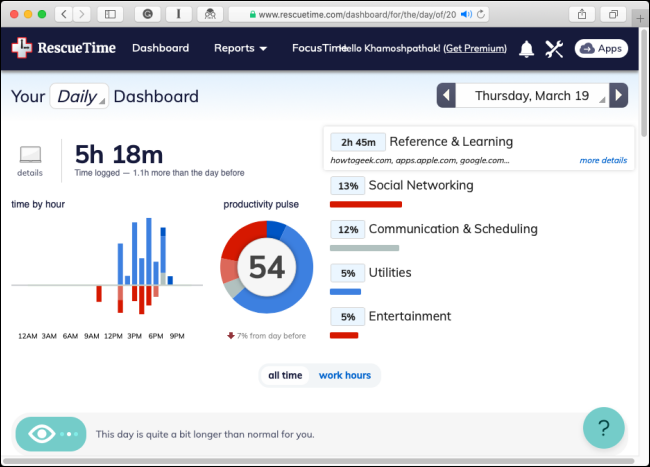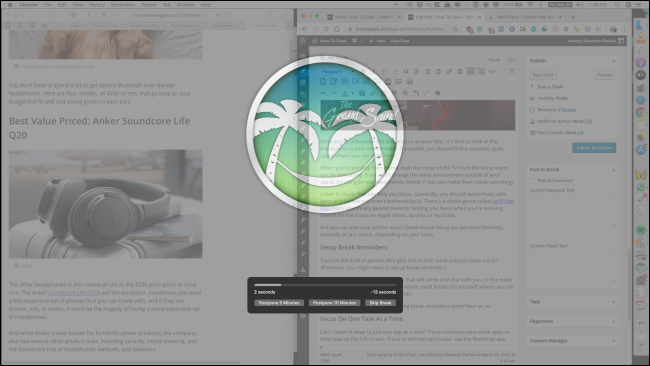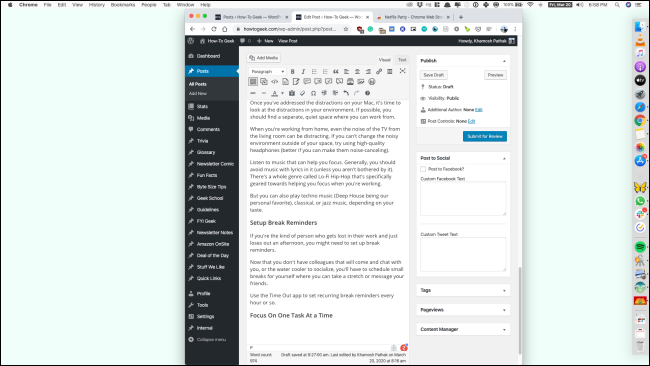Quick Links
Across the globe, companies have asked their employees to work from home. If this is your first time working remotely on your Mac, these tips can help you boost your productivity and get into the groove.
Use Your iPad as a Secondary Display
If you have a bigger monitor or a desktop workspace at your office, a MacBook screen can feel quite cramped when you first use it to work from home. Of course, you can connect your MacBook to an external display if you have one. If you don't, though, consider using an iPad.
If you're using a modern MacBook (2016 or later) and have an iPad, you can simply connect it to your MacBook and use the Sidecar feature to use it as a second display.
If your Mac doesn't support this feature, you can use the Duet Display app ($9.99) for the same functionality.
You can also just use your iPad to display chat apps, like Slack, to free up some space on your Mac's desktop.
Add a Second Monitor
Don't have an extra iPad lying around? The best thing you can do if you're working long hours from home is add a spacious monitor to the mix. You can get a pretty good 24-inch monitor for under $200.
For example, LG's UltraGear 24GL600F-B gaming monitor has a 144 Hz refresh rate and 1 ms response time, full HD resolution, HDMI and display ports, and costs under $180.
If you want an even bigger, more expensive model, try an ultrawide. If you're unsure which you should get, we can help you pick the right monitor for you.
Set Up an Ergonomic MacBook Home Office
Even if you're sitting at a desk, it's not a good idea to hunch over your MacBook while you work.
A laptop stand is the best way to mitigate this problem. With your MacBook on an elevated, slanted stand, you can adjust the screen so it's at eye level. If the stand isn't high enough, just put it on some books.
Pair your laptop stand with an ergonomic keyboard and mouse to make things even easier on your wrists. If you prefer your MacBook's keyboard, you might want to check out the Apple Magic Keyboard.
Apple has a Magic Mouse, as well, but you might end up with hand cramps due to its small footprint. We like Logitech's excellent MX Master 3.
Manage Your Notifications
Your attention is your most valuable resource when you work from home. However, it can waver if you have a constant barrage of distracting notifications popping up.
To put a stop to these, open "System Preferences" and go to the "Notifications" section.
Here, select an app from the pane on the left to disable any of its notifications. For example, you can keep the badges and sound enabled for messaging apps, but disable their banners so they won't visually distract you.
Next, go to the notifications section for all your work-related apps (like Slack, Microsoft Teams, Skype, or Outlook) and fine-tune your notification options. For example, in Slack, you can mute channels so you're only notified when someone mentions you.
Quit Distracting Apps
When you're at the office, you're surrounded by people who are also busy working. At home, though, it's much easier to be distracted by Twitter or Netflix.
A good thing to do right before you start working is to quit all distracting apps, especially messaging apps, like WhatsApp, Messages, or Telegram. Close or sign out of websites like Facebook, news sites, and Netflix.
Use Reminders to Stay on Top of Your To-Do List
A systematic to-do list can really help you set realistic targets for your daily work. When you start your workday, list the tasks you want to accomplish.
You can do this quite easily on your Mac in the built-in Reminders app. If you want more features, like projects, notes, attachments, or sharing, we recommend Todoist.
Organize Your Time with Calendar Apps
Just because you're working from home doesn't mean you won't be interacting with your colleagues and clients. If you need to set specific times for projects or meetings, it's best to put it all on your calendar.
You can start with the built-in Calendar app. If you want something more feature-rich, with natural language input and a timeline view, try Fantastical.
Monitor and Track Your Work Time
It's important to manage your time when you work from home. To do that, the first thing you need is some cold, hard data. You can get it in two ways: manually or automatically.
Toggl is one of the best manual time-tracking apps out there. You just start the time tracker when you begin a task or project and stop it when you're done.
For a week, do this for every task you complete during each workday. At the end of the week, you'll see just how much time you spent working. If it's way too much or not nearly enough, you can adjust accordingly.
If you'd rather automate this process, check out RescueTime. This free app runs in the background and tracks all your activity. At the end of the day, just visit the app's dashboard to see how much time you spent being productive.
Use Headphones and Play Focus Music
Once you've addressed the distractions on your Mac, it's time to look at the distractions in your environment. If possible, you should work in a separate, quiet place.
When you work from home, even the noise of the TV coming from the living room can be distracting. If you can't change the noisy environment outside your space, try using over-ear (or, even better, noise-canceling) headphones.
Listen to music that will help you focus. Generally, you should avoid music with lyrics (unless it doesn't distract you). There's a genre called LoFi hip-hop that's specifically meant to help people focus while they work. Search for it on Apple Music, Spotify, or YouTube.
You can also play techno (Deep House is one of our favorites), classical, or jazz music, depending on your taste.
Set Up Break Reminders
Because you won't have colleagues coming to chat with you, or a water cooler to socialize at, be sure to schedule breaks for yourself. You can use the time to stretch or message your friends.
With the Time Out app, you can set recurring break reminders every hour or so.
Focus on One Task at a Time
If you're having trouble focusing on one task at a time, maximize your work apps so they take up the full-screen. If you still having trouble, try the Backdrop app.
It only shows one app at a time, with a color or picture background. This way, any time you switch to another app, it will be the only thing on the screen (it also hides your cluttered desktop).
Environmental Changes
When you're setting up to work from home, take some time to set healthy boundaries with the other people in your home. You might want to set specific hours during which you shouldn't be disturbed.
You might also want to ban people from just barging into your home office---request that they knock, text, or even set an appointment time to come speak to you.
When you're done with all your work, you'll have some spare time to spend with them.
If you're looking for fun ways to make the most of your free time at home, we've got some suggestions!