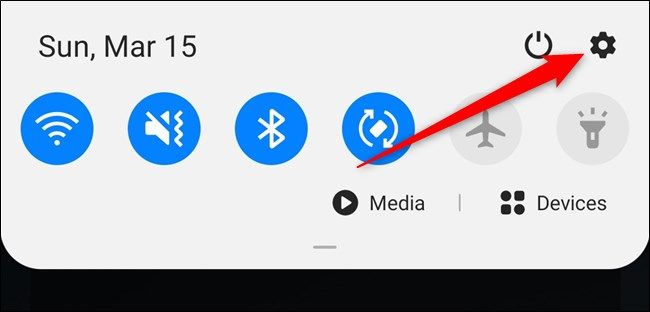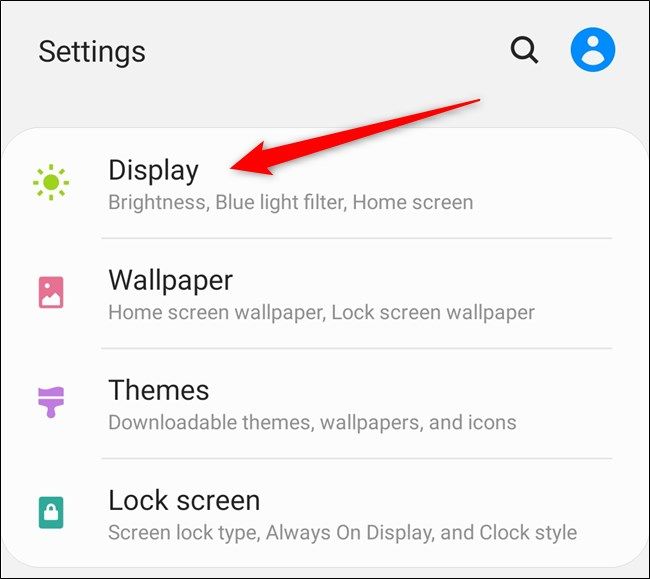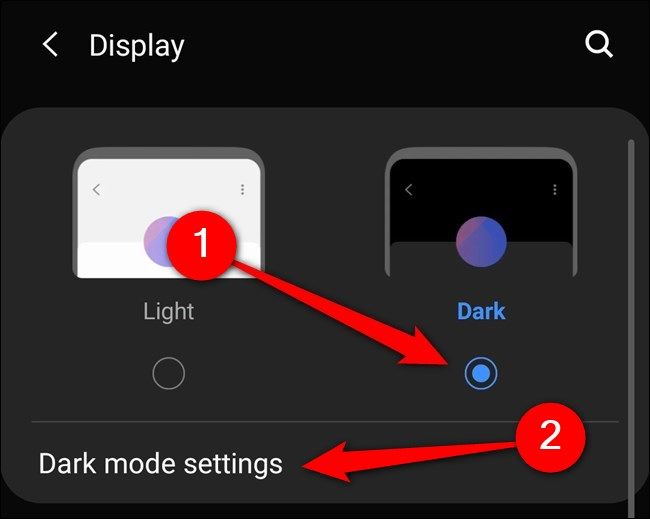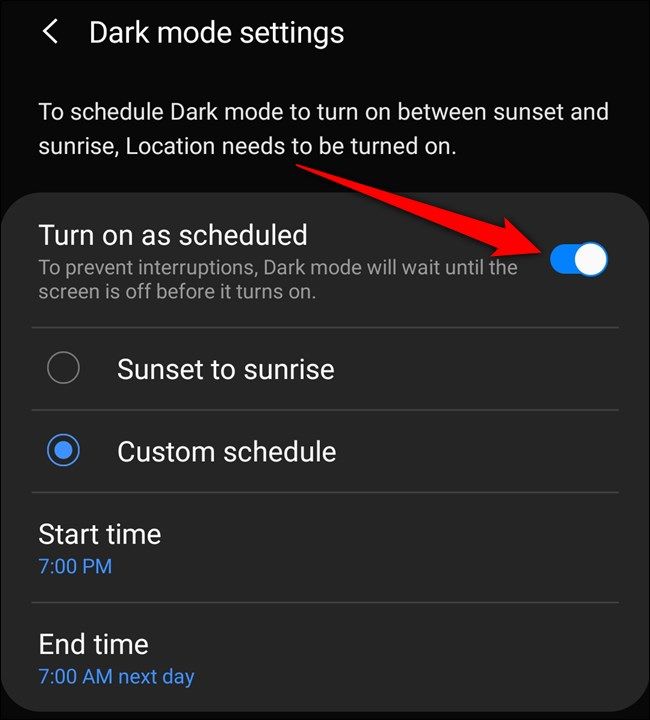Samsung was one of the first Android manufacturers to add Dark Mode to its handsets. If you recently purchased a Galaxy S20, S20+, or S20 Ultra, enabling the UI feature and setting it up on a schedule is extremely easy. Here's how.
Enable Dark Mode From the Settings Menu
Turning on and setting up Dark Mode with a schedule is done from the Display menu. To get there, swipe down from the top of the Galaxy S20's display to open the Notification Panel. Next, tap on the Gear icon next to the Power button to open the Settings menu.
Tap on the "Display" option found at the top of the list.
Enable Dark Mode by tapping on the "Dark" button (1). If you don't want to set up an automatic schedule, tap on the Home button or swipe up from the bottom of the screen if you turned on gesture navigation.
Select the "Dark Mode Settings" option (2) to set up a schedule.
Tap on the toggle next to "Turn On As Scheduled" to enable the schedule feature. The handset will default to "Sunset To Sunrise." Manually set the Dark Mode schedule by selecting "Custom Schedule" and setting a start and end time.
Toggle On Dark Mode From the Quick Panel
The benefit of going through the Samsung Galaxy S20's Settings menu to turn on Dark Mode is to have the ability to schedule the feature. If you don't want to dig through the menu every time you want to change the look of the phone's interface, you can quickly toggle on the feature from the Quick Panel.
To navigate to the Quick Panel, swipe down twice from the top of the handset's display. The first swipe will open the Notification Shade. The second will expose a grid of icons.
Next, find the icon that looks like a crescent-shaped moon labeled "Dark Mode." You might have to scroll between sections to find the button. Tap on the icon to instantaneously turn Dark Mode on or off.
With Dark Mode now enabled on your Galaxy S20, it's now time to disable Edge Panels, sort the app drawer alphabetically, and show the smartphone's battery percentage.