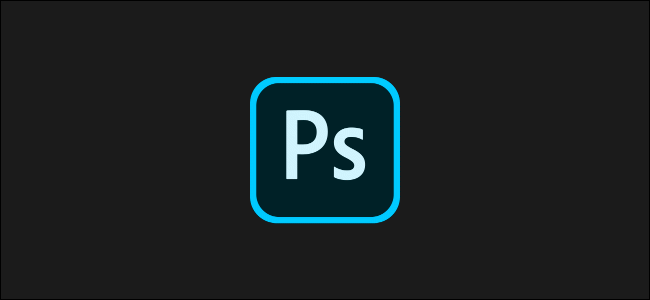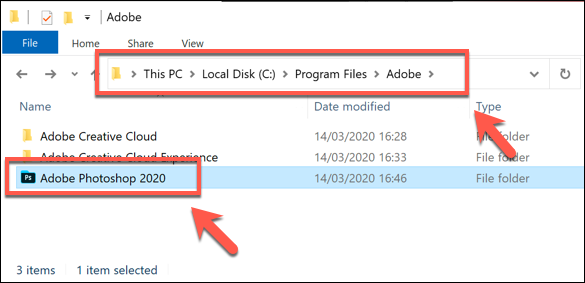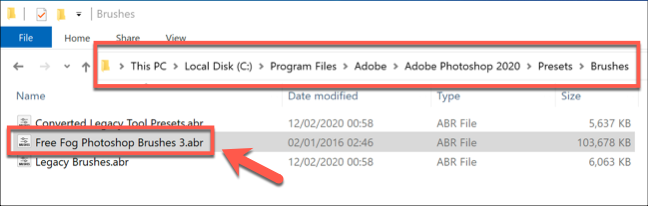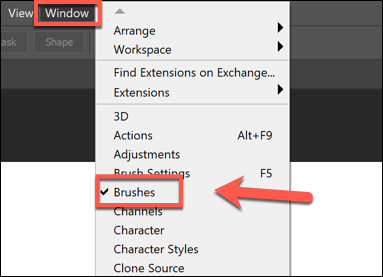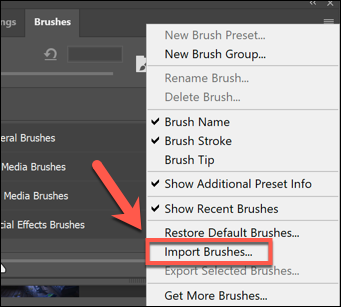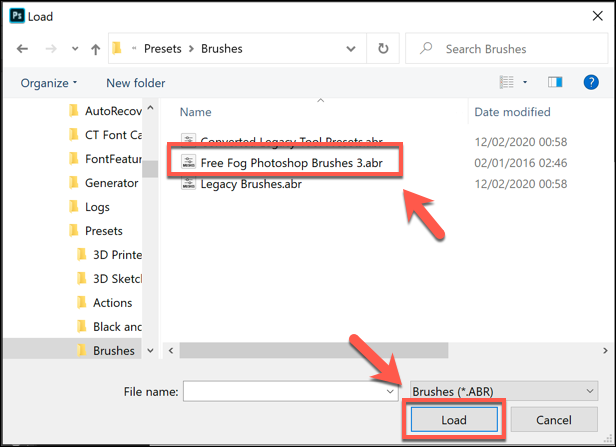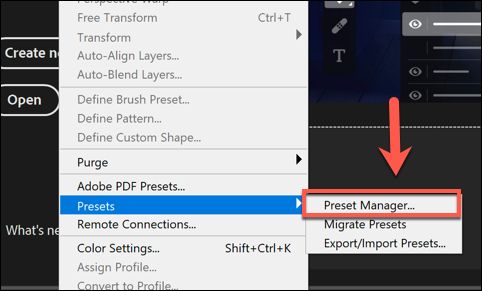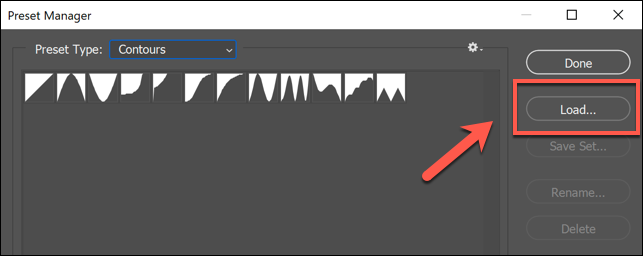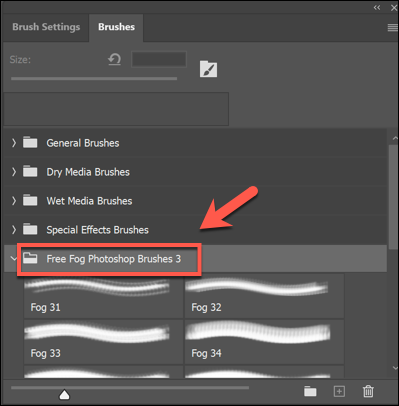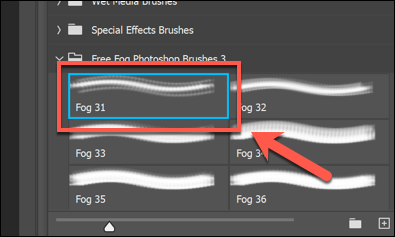If you're bored of the preset brushes that are included with Adobe Photoshop, don't worry---you can install your own. Adobe allows you to install new brushes containing shapes, patterns, outlines, and more. Here's how to do it.
Downloading New Brushes for Photoshop
To get started, you'll need to first download a suitable set of third-party brushes for Photoshop. These come in the ABR file format and can be found for sale, or for free online, from sources such as Brusheezy.
Note: Make sure that you only download and purchase brushes from trustworthy sources. Bad actors will include malware-infected files in an attempt to hijack your computer.
Once you've downloaded the brush file, it's recommended that you place it in the Preset > Brushes folder in your Photoshop installation directory.
On Windows, this is usually found in the C:\Program Files\Adobe folder.
Some brushes may already exist in the "Brushes" folder by default---simply copy or move the new ABR brush file into this folder.
You can leave third-party brushes in an alternative folder and load these manually, but it's easier to leave these brushes in a suitable managed location for Photoshop to find.
Installing Brushes in Photoshop (From Photoshop 2020)
How you install third-party brushes will vary, depending on your version of Photoshop. If you're using Photoshop from Photoshop 2020 onwards, you're able to install new brushes using the Brushes menu panel, but you may need to display the panel first.
To do this, open a new or existing image in Photoshop and then press Window > Brushes to display the panel.
The Brushes menu panel should appear at this point, but you may need to move it using your mouse to lock it into place with the other panels on the right.
To add new brushes, select the "Settings" menu icon in the top-right section of the panel. From here, click the "Import Brushes" option.
In the "Load" file selection window, select your downloaded third-party brush ABR file.
Once your ABR file is selected, click the "Load" button to install the brush into Photoshop.
If successful, the loaded brushes will now appear as a grouped folder in the Brushes panel for you to begin using.
Installing Brushes in Older Photoshop Versions (CC 2019 and Older)
To load brushes in older versions of Photoshop (Photoshop CC 2019 and older), you'll need to use the Preset Manager, rather than the Brushes panel menu.
To do this, launch Adobe Photoshop on your PC, then press Edit > Presets > Preset Manager.
In the "Preset Manager" window, press the "Load" button.
From here, select your brushes using the "Load" file selection window and then click the "Load" button to insert them into Photoshop.
You may need to select "Brushes (*.ABR)" from the drop-down menu beside the "File Name" box to be able to select them.
Using an Imported Photoshop Brush
Once your imported photoshop brushes are in place, you can begin using them. You'll need the Brushes panel visible to do this, so make sure to select Window > Brushes to make it visible.
Your newly imported brushes will appear as a "Brush Group" folder for you to use---click on the group folder to see a list of all available brushes.
To begin using any of these brushes, select them using your mouse. Selected brushes will appear with a blue border around them in the Brushes panel.
With your brush selected, you can now begin drawing on your canvas to design and create new images using it.
As with all Photoshop brushes, you can edit the settings for your brush further using the options bar at the top of the Photoshop window.
This will allow you to change the size of the brush, the opacity, and more, depending on the type of brush you use and its available settings.
Installing third-party Photoshop brushes is just one way to expand the functionality of this photo editing software. You can take things further by installing Photoshop plug-ins and extensions to add new features and settings, too.