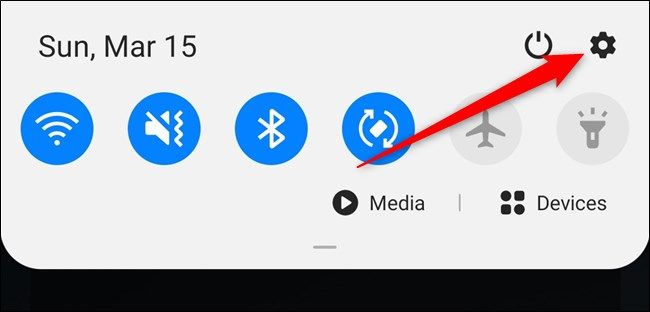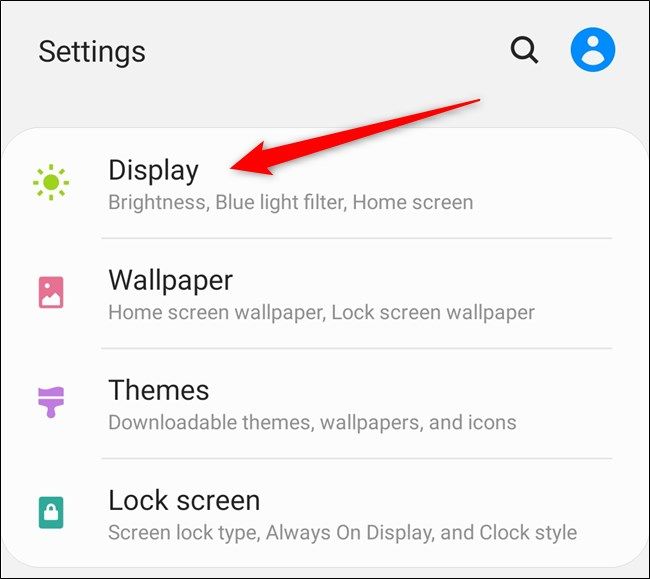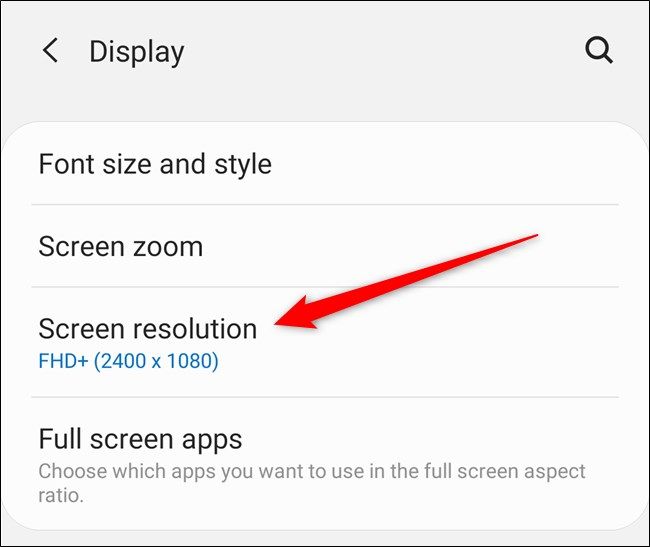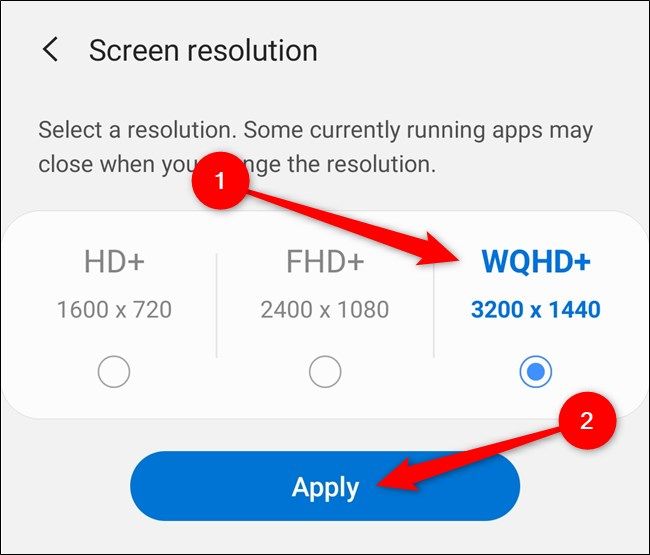Your Samsung Galaxy Galaxy S20, S20+, or S20 Ultra has a stunning display that's capable of running at 120Hz. Out of the box, the handset is set to WQHD+ (3,200 x 1,440), which can only run at 60Hz and uses the most battery life. If you want to change your screen resolution, you can set it to HD+ (1,600 x 720) or FHD+ (2,400 x 1,080).
Start by jumping into the Settings menu when you're ready to change your device's screen resolution. The easiest way to do this is by swiping down from the top of the display to open the notification shade. From there, tap the Gear icon next to the Power button.
Alternatively, swipe up from the handset's home screen to open the app drawer. Either use the search box at the top of the display or scroll between panels to launch the "Settings" app.
Next, select the "Display" option.
Scroll to the bottom of the list and then tap on the "Screen Resolution" button. Your Galaxy S20's current screen resolution will be displayed under the item's heading text.
Finally, select your desired screen resolution. Again, your choices are HD+ (1,600 x 720), FHD+ (2,400 x 1,080), and WQHD+ (3,200 x 1,440). After you make your selection, tap on the "Apply" button to save your changes.
Changing the screen resolution on your Samsung Galaxy S20, S20+, or S20 Ultra is that simple. Remember that you can only take advantage of the smartphone's 120Hz display when it's set to FHD+. We recommend sticking to the middle setting as it will uses less battery life than WQHD+.