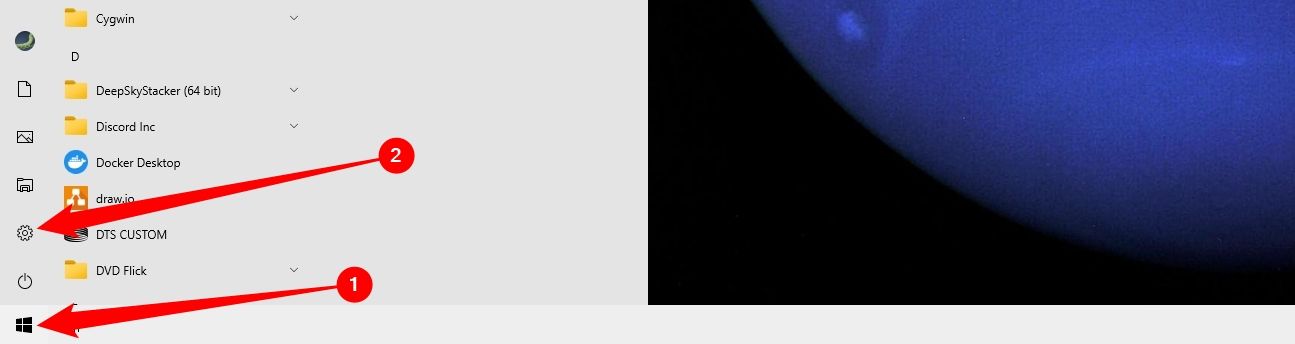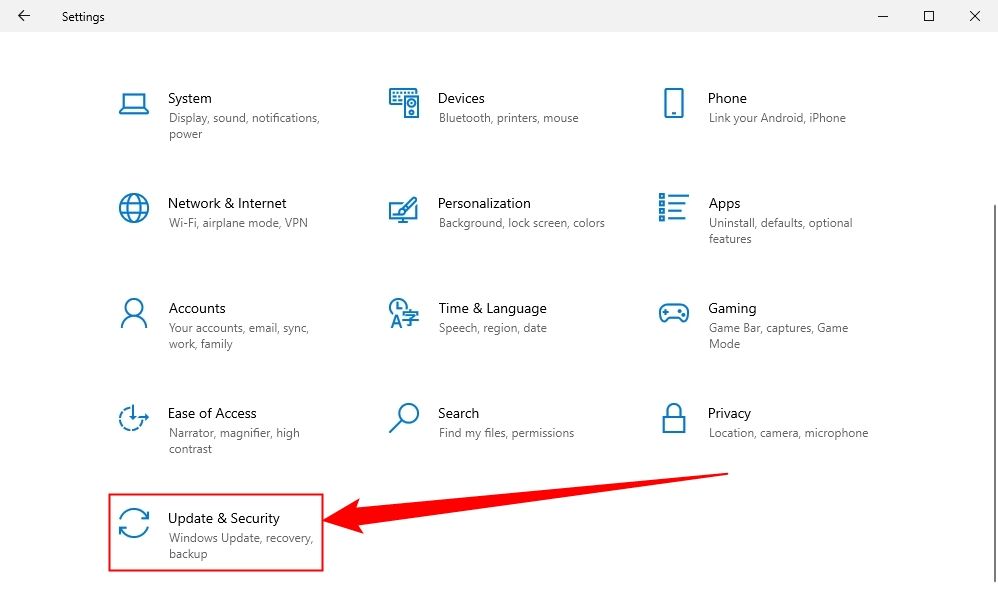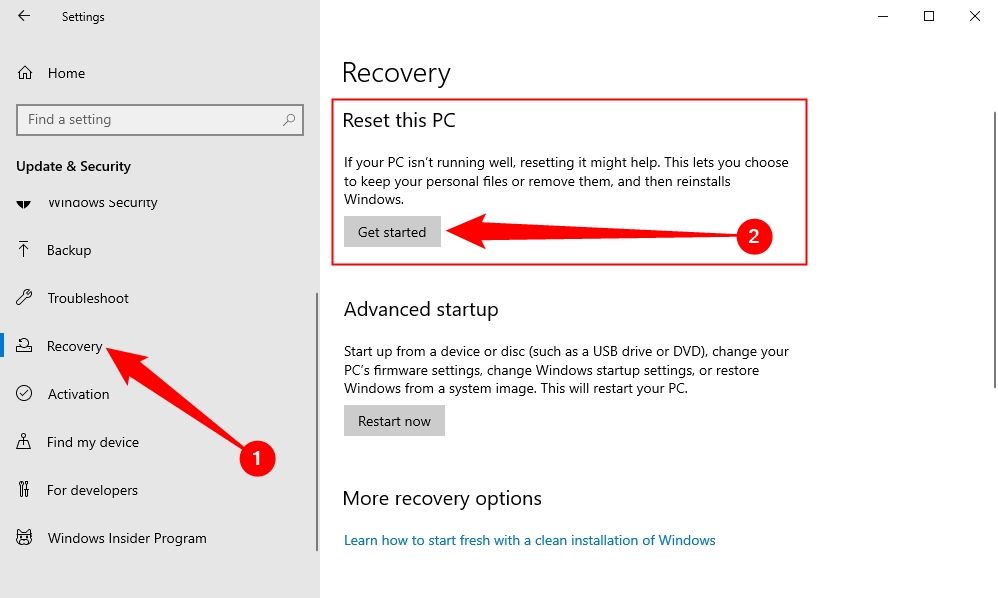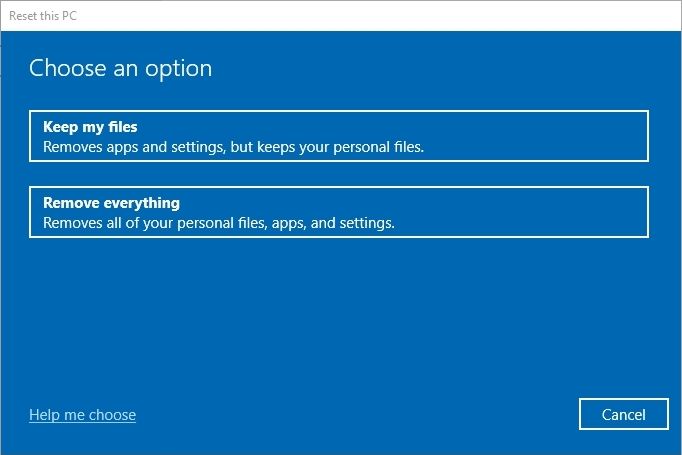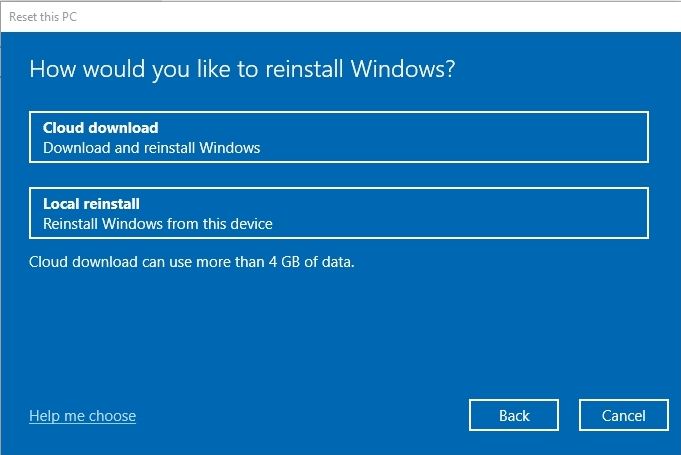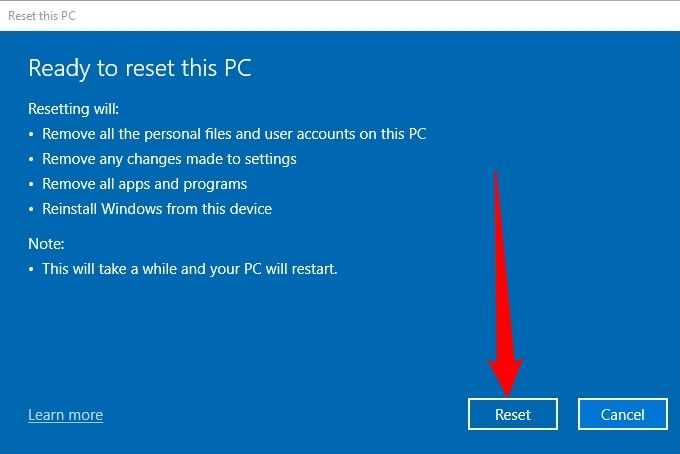Quick Links
Key Takeaways
- Back up your files before performing a factory reset on your Windows 10 PC to prevent data loss.
- Open Windows Settings, navigate to Updates and Security > Recovery, then click "Reset This PC."
- Choose between keeping your files or removing everything, and then select whether to do a local reinstall or a cloud download.
If your Windows 10 PC is running slow or acting abnormally, one of the most surefire ways of fixing the issue is by performing a factory reset. This is also recommended if you're selling your computer. Here's how.
If you've updated your computer, here's how to factory reset your Windows 11 PC.
How to Factory Reset Windows 10
Before you begin the factory reset process, be sure to back up your files. Otherwise, some important data may be irretrievably lost.
When you're ready to factory reset your Windows 10 PC, open the Windows Settings menu by clicking on the Start button and then selecting the Gear icon. You can also press Windows+i to open the Settings app more quickly.
The Settings window will now appear. Here, select the "Update & Security" option found at the bottom of the window.
A list of Update & Security options will now appear in the left-hand pane. Select "Recovery," and under "Reset This PC", carefully read the description and then select the "Get Started" button.
Once selected, the "Reset This PC" window will appear. You'll have two options to choose from:
- Keep my files: This option will keep all of your personal files while removing installed apps and system settings.
- Remove everything: This will completely wipe your Windows 10 PC.
Choose the option that works best for you.
The next screen presents you with the choice between a local reinstall and a cloud download. Local reinstall uses existing assets on your PC to rebuild a clean copy of Windows, while cloud download fetches a new copy of Windows 10 from Microsoft. You can use whichever you prefer, just keep in mind that the cloud install will use about four gigabytes of data. That could be important if you're on a metered network or have slow Internet.
In the next window, you'll see a message showing you what will happen when you reset your computer. This message will be different, depending on which method you chose in the previous step.
When you're ready, select the "Reset" button.
Your Windows 10 PC will now begin to factory reset. This may take several minutes, so be patient. When the process is finished, your computer will reboot.
If you get an error message instead, learn what to do about the "There Was a Problem Resetting This PC" issue.