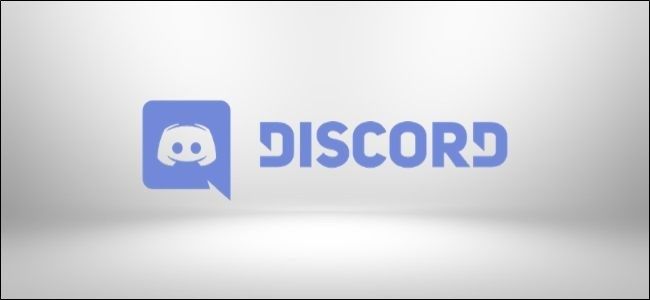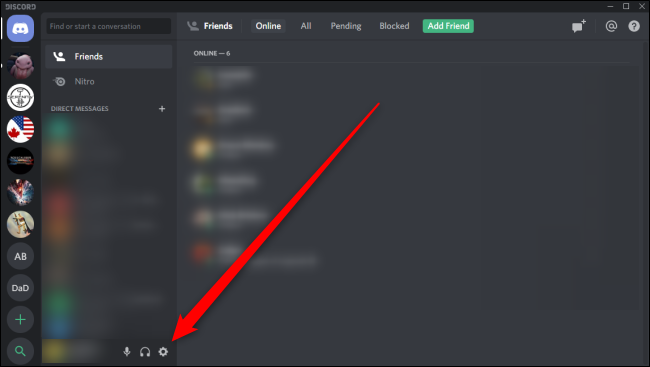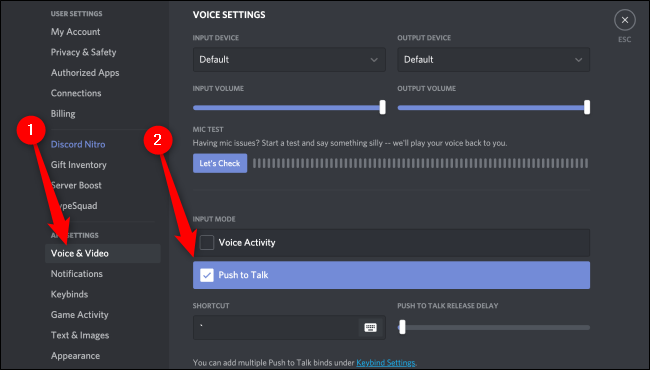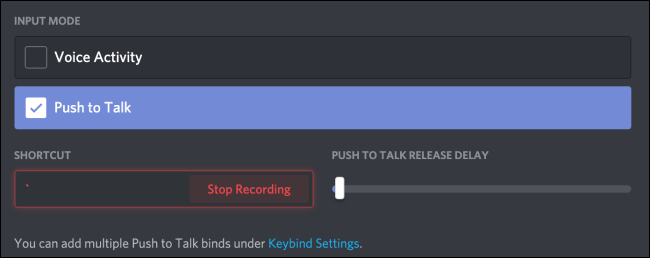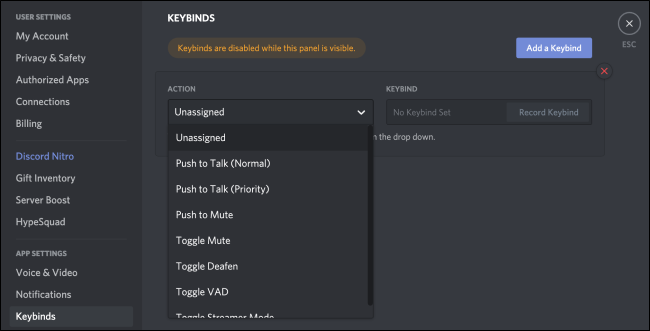When you're using one of the most popular VoIP apps in gaming, background noise and busy environments can overwhelm your friends' speakers. Enable push-to-talk in Discord to mute your mic automatically until you're ready to hit the key and speak.
Start with launching the Discord application. From there, open the "Settings" menu by clicking the gear icon in the bottom left of the Discord interface.
Within the "App Settings" section, select the "Voice & Video" listing on the left side of the window. Under "Input Mode," check the box next to "Push to Talk."
Assign a hotkey to activate your microphone by clicking in the "Shortcut" box, pressing your desired key, and clicking "Stop Recording." We recommend using the tilde (~) key as your push-to-talk button, as it is easily accessible during play and rarely interferes with the game itself.
You can also use the slider on the left to increase or decrease the delay between when you release the button and when your mic actually deactivates.
If you want to set multiple push-to-talk keys, select the "Keybinds" tab on the left side of the Settings menu. Open the drop-down menu under "Action" and select either "Push to Talk (Normal)" or "Push to Talk (Priority)." The latter mode will lower the volume of other speakers while you're pressing the push-to-talk key (unless they have also enabled this setting).
Once you're finished, close the Settings window and game on without that annoying background noise always activating your mic. You can always come back to the "Voice & Video" menu to adjust additional audio settings to improve your voice, like echo cancellation, noise cancellation, and automatic gain control (all of which are enabled by default).