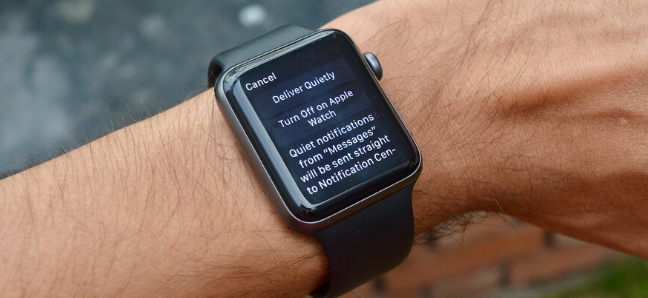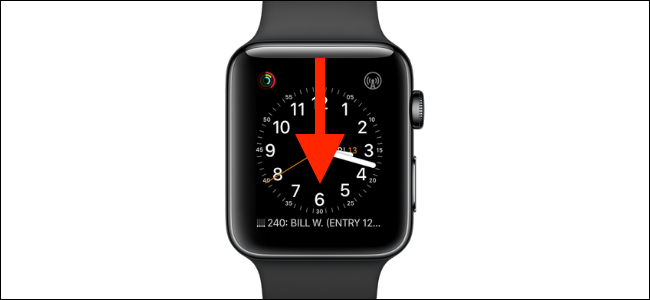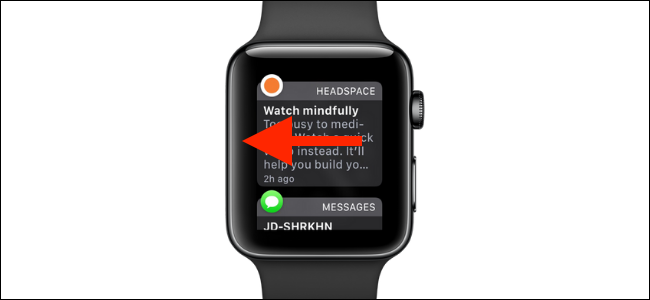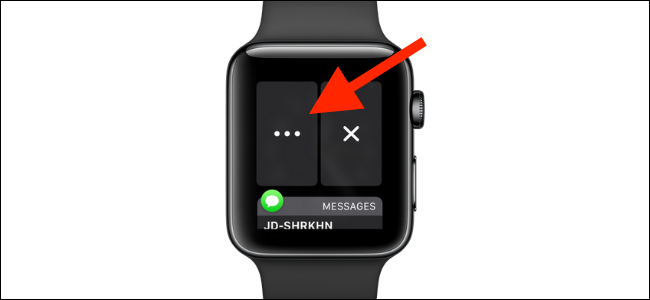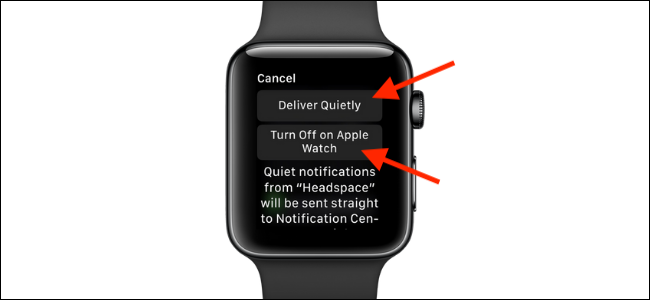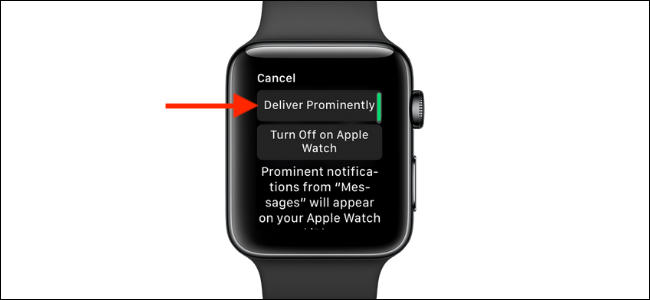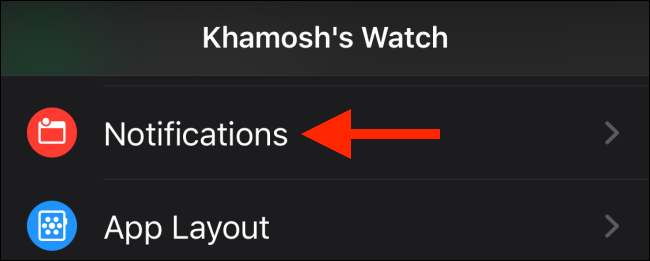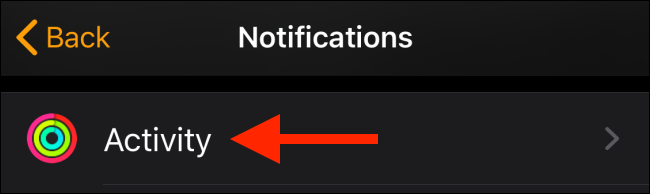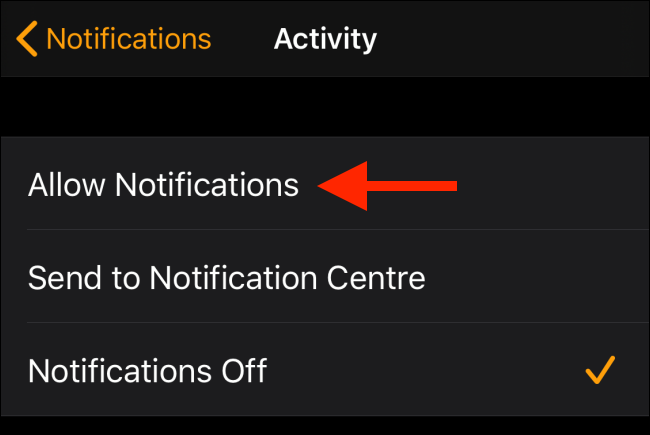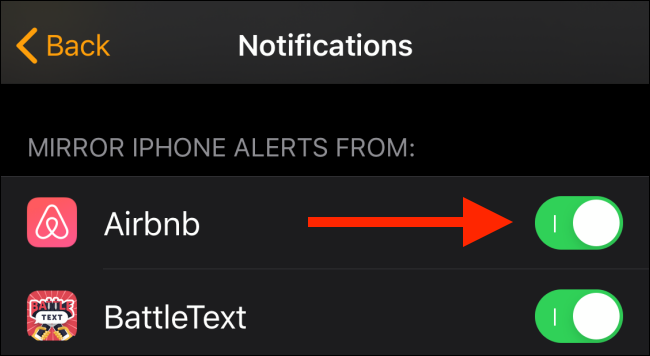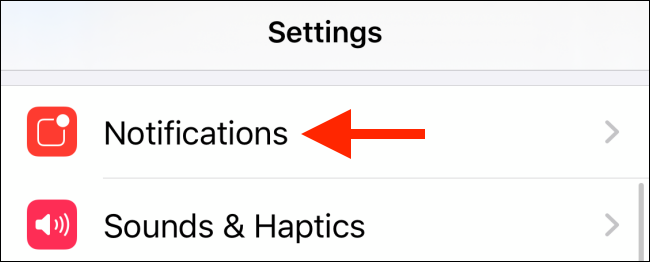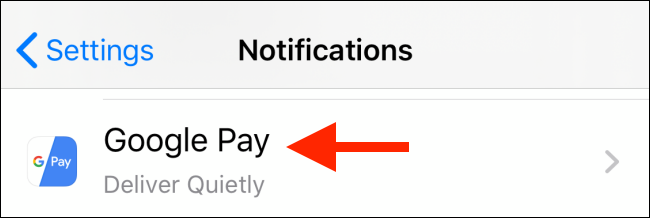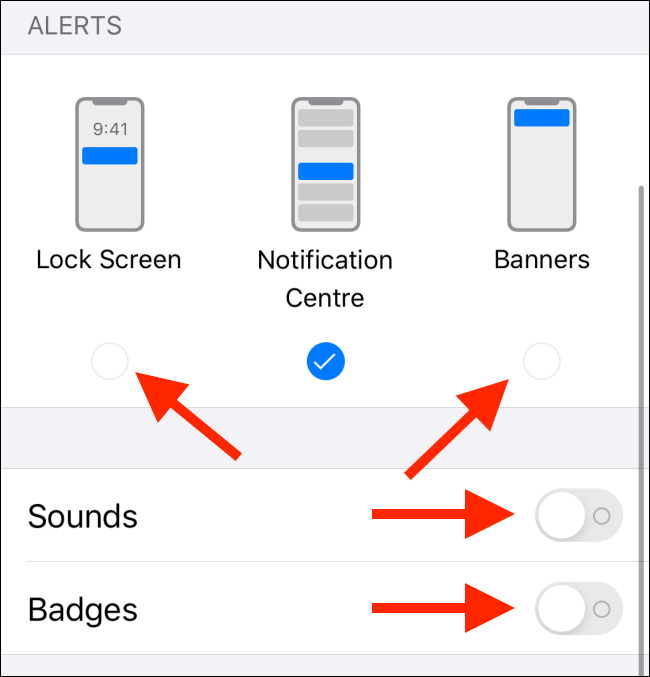Quick Links
By default, Apple Watch buzzes every time your iPhone does. But what if you want to turn off particularly annoying app notifications on your Apple Watch? You can do this right from your wrist.
How to Turn Off App Notifications on Apple Watch
Starting with watchOS 5, Apple Watch gained the ability to quiet and disable notifications right from the Notification Center. The Deliver Quietly feature works the same as on your iPhone. When enabled, your Apple Watch won't buzz or vibrate, but you'll find the notifications when you visit the Notification Center.
If you're the kind of person who wants only a subset of notifications (perhaps only the really important ones) on your Apple Watch, you can also disable the notifications for an app.
To start this process, swipe down from the watch face on your Apple Watch to reveal the Notification Center.
Then, find the notification from the app you want to disable and then swipe left on it.
Here, tap the three-dots.
You'll now see two options. Tap the "Deliver Quietly" option to mute the notifications. If you want to disable the notifications altogether, tap the "Turn Off on Apple Watch" option.
The Deliver Quietly feature is great for when you want a temporary downtime. This setting is synced with your iPhone and you can customize this feature from the Notification Center on your iPhone as well.
After a quiet period, you might want to go back to the default behavior. For that, you can swipe left on the notification again and tap the Menu button to reveal the options. Here, you'll now see a "Deliver Prominently" option. Tap it.
How to Manage Apple Watch App Notifications
Sometime down the line, you might want to re-enable notifications for an app on your Apple Watch. You can do this from the Watch app on your iPhone.
Open the "Watch" app, and from the "My Watch" tab, tap the "Notifications" option.
Here, tap the app for which you want to configure notifications.
Switch the setting to "Allow Notifications" to return to the default option.
In the Notifications section, scroll down until you find the "Mirror iPhone Alerts From" section. Here, you'll see a list of iPhone apps that don't have an Apple Watch counterpart you can mirror notifications from. To re-enable notifications for an app, tap the toggle next to it.
If you want to disable the Deliver Quietly option for a notification from the iPhone, you'll have to use the handset's "Settings" app.
To do that, open the "Settings" app and then tap the "Notifications" option.
Scroll down and tap the app (it will have a "Delivery Quietly" tag under the title).
Here, enable the alerts for Lock Screen and Banners. Below that section, tap the toggles next to the "Sound" and "Badges" option to return to the default behavior.
You can do a lot more with your Apple Watch. Take a look at our Apple Watch tips guide to learn more.