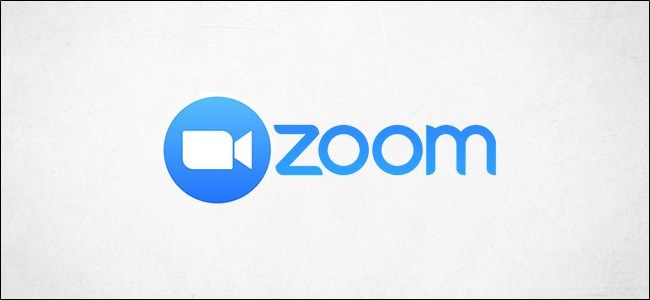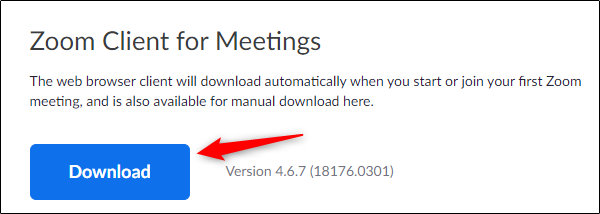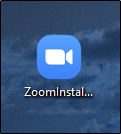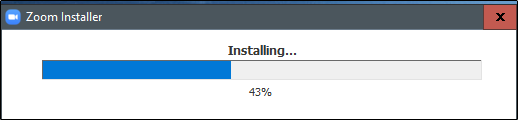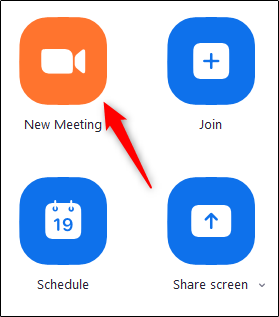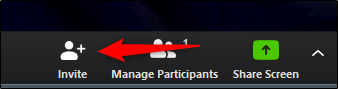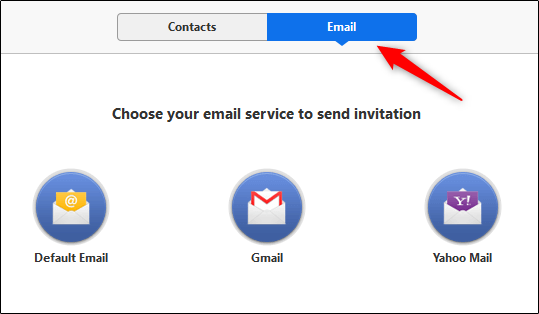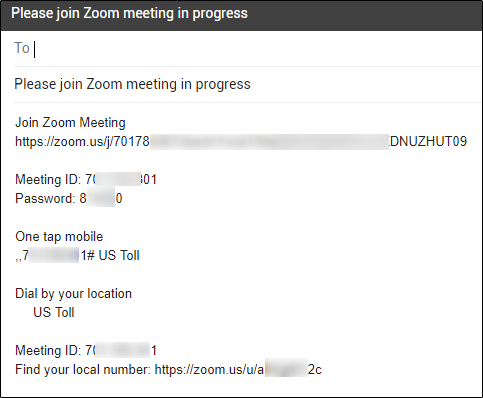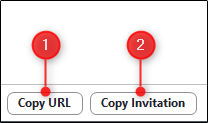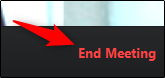Zoom is one of the top video conferencing applications currently on the market. If you’re working from home or need to have a meeting with a remote client, you’ll need to know how to set up a Zoom meeting. Let's get started.
How to Download Zoom
If you’re just joining a Zoom meeting, you don’t need to have Zoom installed on your computer. However, if you’re the host, you’ll need to download and install the software package. To do so, go to Zoom’s Download Center and select the “Download” button under “Zoom Client for Meetings.”
Choose the location on your computer where you’d like to save the download. Once the download is finished, “ZoomInstaller” will appear.
Run the software, and Zoom will begin installing.
Once the installation is complete, Zoom will open automatically.
How to Set Up a Zoom Meeting
When you start Zoom, you’ll be offered a few different options. Select the orange "New Meeting" icon to start a new meeting.
Once selected, you’ll now be in a virtual video conference room. At the bottom of the window, select “Invite.”
A new window will appear, presenting various methods for inviting people to the call. You’ll be in the “Contacts” tab by default.
If you already have a list of contacts, you can simply select the person you want to contact and then click the “Invite” bottom in the bottom-right corner of the window.
Alternatively, you can select the “Email” tab and choose an email service to send the invitation.
When you select the service you’d like to use, an email will appear with the different methods for the user to join your meeting. Enter the recipients in the “To” address bar and then select the “Send” button.
Finally, if you want to invite someone via Slack or some other communication app, you can (1) copy the video conference invitation URL, or (2) copy the invitation email to your clipboard and share it with them directly.
All that’s left to do is wait for the recipients of the invitation to join the call.
Once you’re ready to end the conference call, you can do so by selecting the “End Meeting” button in the bottom-right corner of the window.