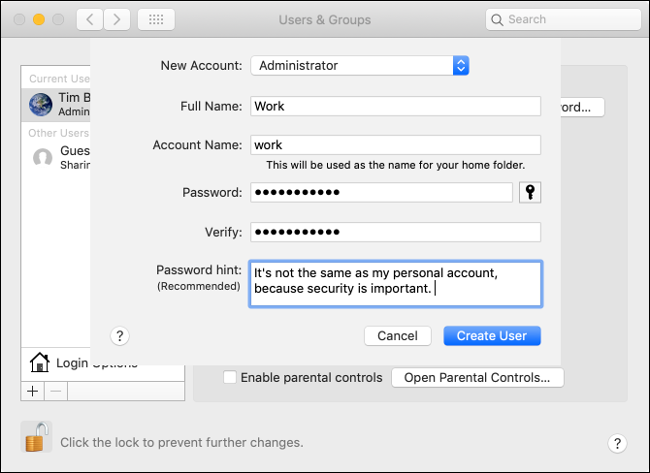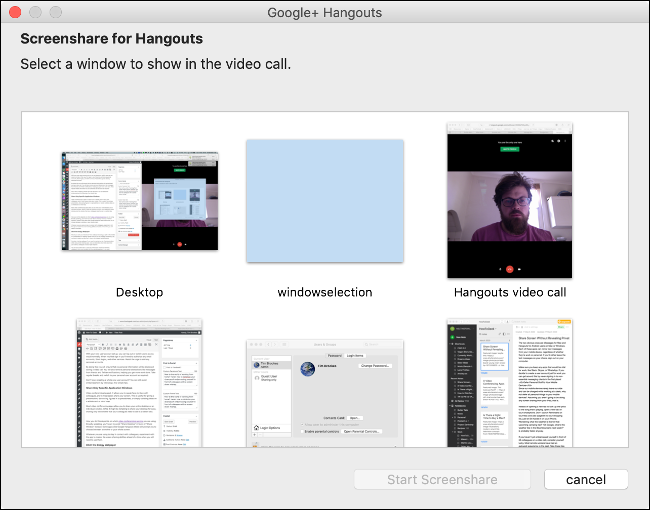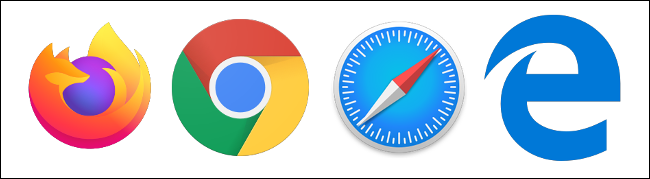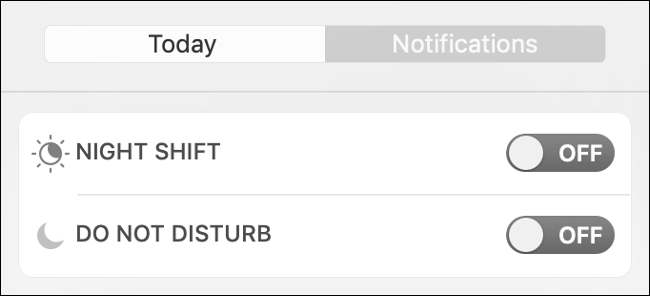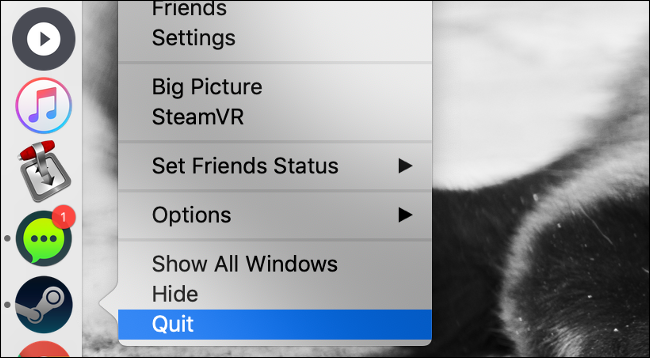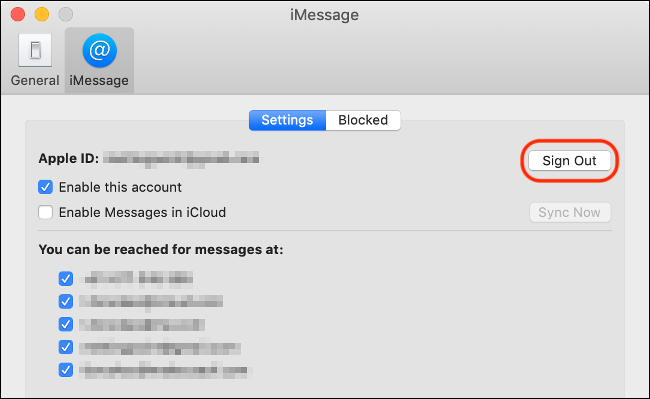Quick Links
New to the world of working remotely? Minimize your chances of embarrassing yourself in front of your colleagues with a screen-share mishap. A few precautions can help you separate your personal from your work life.
Create a User Account Just for Work
In the wake of the global coronavirus, many people are working from home for the first time. If you're one of them, you may have to use your home computer.
On your home computer, you probably don't give a second thought to the desktop background, which apps you run all the time, or the notifications you receive.
However, the easiest way to maintain your privacy and switch to "work mode" on a personal computer is to create a new user account you can use solely for work. The steps to do this differ depending on which operating system your computer is running.
Follow these steps to create a new user account on Windows 10:
- Press Windows+I to open the "Settings" app.
- Click "Accounts", and then select "Family and Other People" from the list.
- Click "Add Someone Else to This PC", and then follow the setup procedure.
Follow these steps to create a new user account on macOS:
- Launch "System Preferences" from the dock or search for it with Spotlight.
- Click "Users and Groups", click the Lock icon in the bottom-left corner, then type your Admin password.
- Click the plus sign (+) in the bottom-left corner and follow the setup procedure.
When your new account is set up, you can log out or switch accounts as you normally would. When you first sign in, you have to authorize any email accounts, Slack logins, or other services. Resist the urge to add any personal accounts.
By doing this, you ensure no personal information will be disclosed during a video call. You also remove personal distractions, such as messages from friends and Twitter notifications, which will help you get more work done. Take regular breaks and switch to your personal account when necessary.
Don't want to create an entirely new account? You can still avoid embarrassment by following a few simple tips.
Share Only Specific Application Windows
Video conferencing allows you to speak face-to-face with colleagues and, in most cases, share your screen. This is useful when someone is giving a presentation, discussing figures on a spreadsheet, or simply collating ideas on a whiteboard or mind map.
Most video conferencing apps allow you to share your entire desktop or an individual window. While it might be tempting to share your desktop for ease, sharing only the window your colleagues need to see is a better idea.
How you do this depends on which video conferencing service you're using. Obviously, you'll want to avoid anything that resembles "Share Desktop" in favor of something like "Share Window," instead. Some apps (like Google Hangouts Meet) will prompt you to choose if you want to share your window or whole screen.
Whatever you use to stay in contact with your coworkers, experiment with it so you can master its screen-sharing abilities before you need to use them.
Use a Boring Wallpaper
Would you want your Adventure Time wallpaper to show up in the middle of a presentation or meeting? While some of you may have a boss who is "totally cool like that," others probably don't.
If you need to maintain an air of professionalism while you use a screen-sharing app, consider switching to a boring wallpaper. It's up to you, but think about how your clients, colleagues, or boss might respond if they saw your current wallpaper.
You can just set a solid color, or use any of the stock macOS or Windows wallpapers. It's easy to search for cool wallpapers on Google, too.
Clean Up Your Browser
Your browser can give away a lot of personal information. Most of us usually have multiple tabs open simultaneously. There's also usually a bookmarks bar for quick navigation and a few extensions on top.
The easiest way to separate your work browsing sessions from personal ones is to use separate browsers. The most common keyboard shortcuts work across most browsers, so feel free to take your pick and use Chrome, Firefox, Safari, Edge, or something else.
On Chrome and Firefox, you can use alternate profiles. All your personal tabs will be safe under one profile, while you work away in the other. However, because you can have both open simultaneously, make sure you always close your personal profile to avoid any mishaps.
If that all sounds like too much, you can just prune your personal tabs. You can use a browser session extension (like Session Buddy for Chrome) to save everything before you close it.
If you're going to use your personal browser for work, you may also have some revealing bookmarks on display in the bookmarks bar. To hide your bookmarks on most browsers, click "View", and then toggle "Hide Favorites" or "Hide Bookmarks Bar" (the name of the setting depends on the browser).
You can also clear your browser history if you're concerned about autocomplete.
Disable Unnecessary Notifications
Even if you only share a single window (especially if it occupies the entire screen), you may fall victim to an embarrassing pop-up notification. The last thing you want your coworkers to see is a sweary message from a friend or an "overshare" from your spouse.
To solve this, you can mute all notifications---just always remember to do it before your conference call. Both macOS and Windows 10 have an option for this.
Follow these steps to mute notifications on macOS:
- Swipe right on the trackpad with two fingers or click the icon in the top-right corner of the screen to open "Notification Center" (or "Today").
- Scroll up and toggle-On the "Do Not Disturb" option.
Follow these steps to mute notifications on Windows 10:
- Press Windows+A or click on the Action Center icon near the bottom-right of the screen to open the "Action Center".
- Click "Quiet Hours" or "Focus Assist" to mute notifications.
You can also mute notifications per app if that's more convenient. Just don't forget to turn them back on later if you need them. In Windows, you can navigate to System > Notifications and Actions to do this; on a Mac, head to System Preferences > Notifications.
Hide Unnecessary Apps
You might leave Steam running so you can update your games or browse the catalog during any downtime. However, your boss might not be so understanding when he sees that icon bouncing around the dock or taskbar during working hours.
Before you start work (or, at least, before you start a video call or screen-sharing session), make sure you quit or hide any unnecessary apps.
The following are some apps you might want to hide during working hours:
- Games stores: Steam, Epic Game Store, GOG Galaxy, EA Origin, Uplay, Xbox (Windows 10), etc.
- Streaming services: Netflix, Hulu, HBO GO/NOW, etc.
- File-sharing apps: Transmission, uTorrent, Vuze, Deluge, qBittorrent, etc.
- Personal accounts: Email apps, journals, private notes, photos, etc.
In short, it's a good idea to hide anything you shouldn't be doing while you're supposed to be working!
Sign Out of Messaging Services
Signing out of messaging services may be easier than constantly having to disable or enable notifications. You may also find this helps you concentrate more on your work. Even if you mute notifications, you can still waste hours messaging people---that's a lot harder to do if you have to sign in first.
The two most common apps are Messages for Mac and Hangouts for Android on Mac or Windows. Each of these apps can mirror text messages from your mobile device, regardless of whether they're work or personal contacts. If you'd rather leave the text messages on your phone, just sign out of the program on your computer.
Make sure you keep any apps that would be vital for work, though, like Slack, Skype, or WhatsApp. If you create a separate work account on your computer, this is easier because you won't sign in to any nonessential messaging clients in the first place!
Leave Personal Stuff on Your Mobile Device
Because your mobile device probably rarely leaves your side, and you can charge it while you work, why not defer all personal things to your phone or iPad? That's assuming you won't be screen sharing anything from them, of course.
Instead of opening a new tab to look up the lyrics to that song that's playing, just look it up on your phone. Don't launch Reminders on your Mac to add spaghetti to your shopping list; let Siri handle it on your iPhone. Wondering what the weather will be like for that upcoming camping trip? "Okay Google, what's the weather like in the Blue Mountains next week?" is probably faster anyway. Private message and chat on your phone instead of your computer, too.
If you haven't yet embarrassed yourself in front of 50 colleagues on a video call, consider yourself lucky. Most remote workers have had this awkward experience before. If you follow these tips, though, they can help you at least maintain a veneer of professionalism!
Looking for more tips on working remotely? Learn how to work from home like a pro.