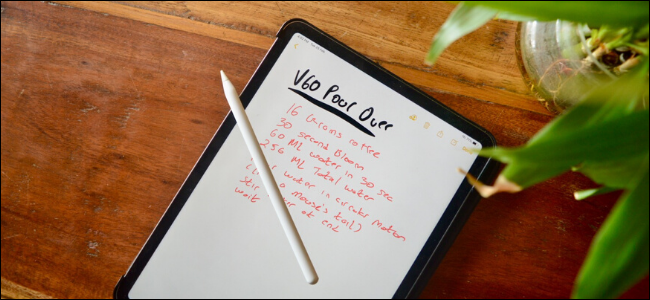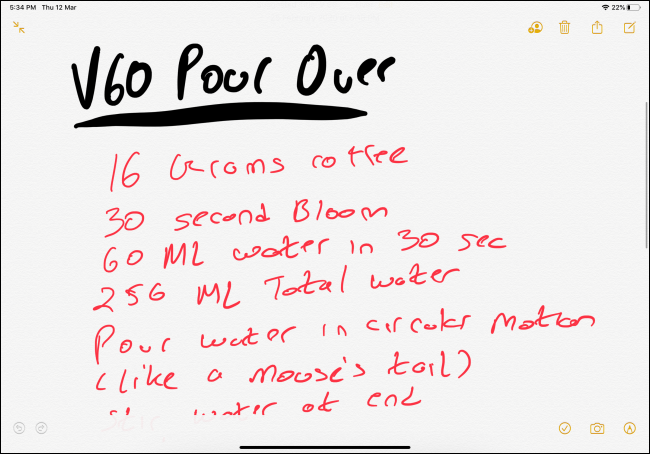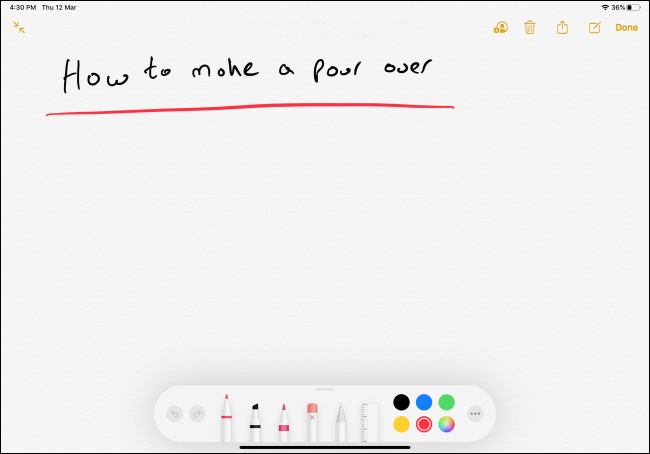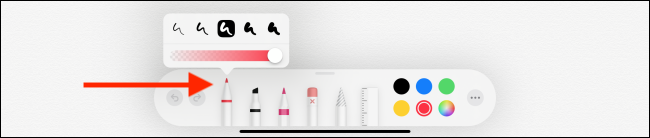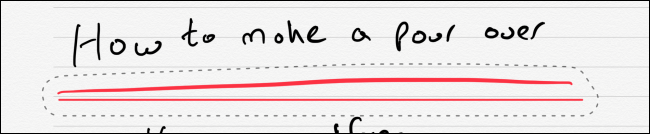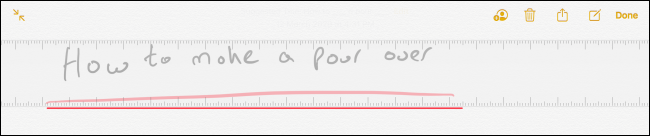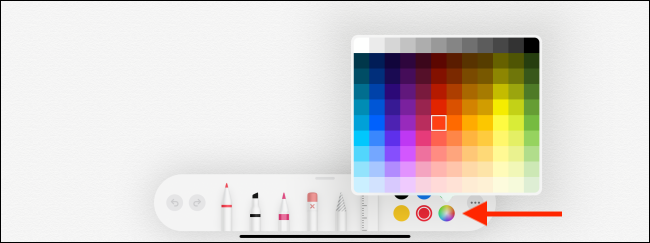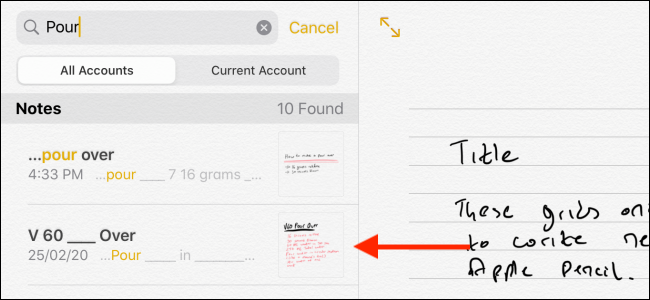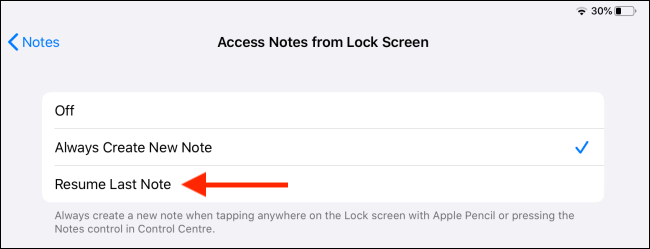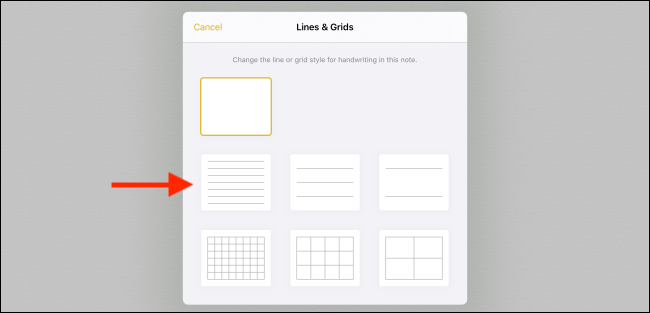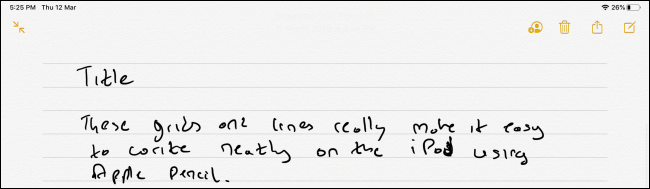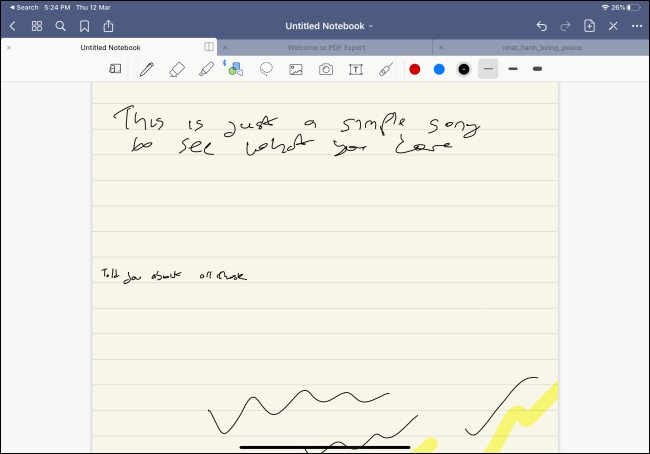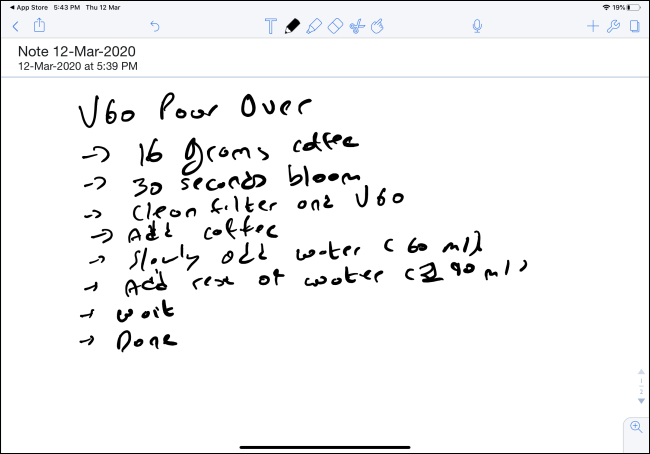Quick Links
The Apple Pencil is a versatile tool for your iPad. Not only can you use it for (virtual) drawing, painting, or coloring, you can also take notes and doodle. Here's how to take handwritten notes on your iPad.
Apple Pencil Compatibility
Apple Pencil is available in two different models. The first-generation Apple Pencil comes in a round shape and was first introduced with the original iPad Pro. It also includes a Lightning connector under a cap for charging.
Here's a list of all iPads that support the first-generation Apple Pencil at the time of writing:
- iPad Air (3rd generation)
- iPad mini (5th generation)
- iPad Pro 12.9-inch (1st or 2nd generation)
- iPad Pro 10.5-inch
- iPad Pro 9.7-inch
- iPad (6th generation)
- iPad 10.2 inch (7th generation)
The second-generation Apple Pencil is quite a bit smaller, with a single flat edge. It now magnetically latches on to the edge of the iPad Pro and charges wirelessly.
The accessory is only supported on the following iPad Pro models with Face ID (again, at the time of writing):
- iPad Pro 11-inch (2018 and 2020 models)
- iPad Pro 12.9 inch (2018 and 2020 models)
How to take Handwritten Notes on iPad Using Notes App
It's quite easy to get started taking notes on your iPad as you don't even have to download an app. Simply use the built-in Notes app on your iPad.
Open the "Notes" app on your iPad and create a new note. From there, tap on the Expand button to make the note full-screen.
Now, you can tap the tip of your Apple Pencil on the screen to enter the handwritten notes mode. You'll see drawing tools appear at the bottom of the screen.
The canvas is now yours. You can doodle, write, or type anything in the note. When you're taking notes with the Apple Pencil, use your finger to swipe up and down.
From the drawing tools, the first is the Pen tool. Tap on it to see the option for the thickness of the nib and the transparency. You can do the same thing for the next two tools which are Marker and Pencil.
If you have the second-generation Apple Pencil, you can double-tap on the Action button to switch to the Eraser. You can also customize the Action button to switch to the last used tool instead.
The fourth tool is the Eraser. Tap on it to turn your Apple Pencil into an eraser. Move your Apple Pencil over anything that you want to erase.
The fifth tool is a Lasso-style selection tool. (Photoshop users might be familiar with it.) Once the tool is selected, you can circle over elements to select them. Once selected, you can use your finger to move them around. This can be a good way for you to move a doodle to a different place.
The last tool in the set is the Ruler. After you select it, you'll see a large ruler show up in the note area. You can use two fingers to move the Ruler and to change the angle.
Move your fingers around and you'll see that the ruler snaps to certain angles like 45 degrees, 90 degrees, and so on. Once you've used the ruler, tap on the icon again to get rid of it.
On the right edge, you'll see a color picker. You'll see five common colors that you can pick from, or you can tap on the color picker icon to choose from all available shades.
Now that you know all the tools, go ahead and start writing using your Apple Pencil.
Once you're finished writing, there's a nice hidden gem for you to discover. Apple Notes app has a handwriting recognition feature built-in. So, as long as your handwriting is legible, Apple should be able to recognize and index them.
This means that you can search for text inside your handwritten notes. To test it out, go to the "Search" field, and try to find something from your handwritten note.
Plus, you don't even need to unlock your iPad to start taking handwritten notes. Just tap on your iPad's lock screen with your Apple Pencil. This will create a new blank note that you can start writing in. Later, you can unlock your iPad to save the note.
You can customize the feature in the Settings app by going to Notes > Access Notes From Lock Screen section.
Write Neatly Using Lines and Grids
When you start using the Notes app to take handwritten notes, you'll realize that your handwritten notes are quite haphazard. There's one way to make things neat and tidy. When you first create a blank note, tap on the Share button. It will show a single "Lines & Grids" option. (You'll also find the option in the Share sheet.)
From the pop-up, select the kind of lines or grid layout that you want.
This will now become the background of your note, making it much easier to write in straight lines.
Alternative Note App Options
The Apple Notes app is a good place to get started with handwritten notes on the iPad, but if you want more features, you'll have to look at one of the many third-party apps on the App Store. Here are our recommendations.
GoodNotes 5 ($7.99)
GoodNotes 5 is the most versatile notetaking app when it comes to Apple Pencil. You can customize virtually every single part of the handwritten notetaking interface. You can switch between different pen styles and scrolling direction. You can add shapes, images, and text to the note. The app comes with a myriad of templates, and there's a feature that lets you zoom in to a particular part of the page.
Notability ($8.99)
Notability is a popular notetaking app among students. It lets you record audio, type out notes, and take handwritten notes, all in a single interface. Plus, it can sync audio along with your notes, which is handy during revision time. You can also import and annotate PDFs and work on two notes side-by-side.
If you have an iPad Pro and a newer Mac, you can connect your iPad to your Mac and turn it into a fully functional secondary display and drawing tablet (with Apple Pencil support) using the new Sidecar feature in macOS Catalina and iPadOS.