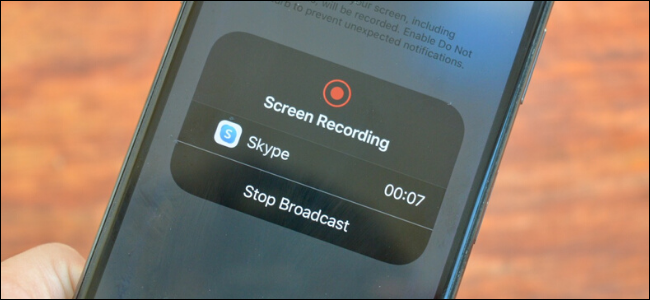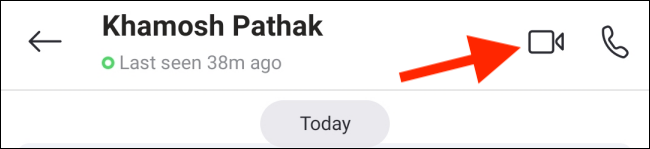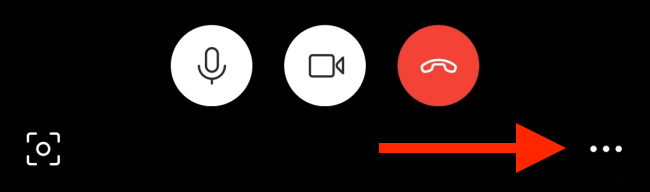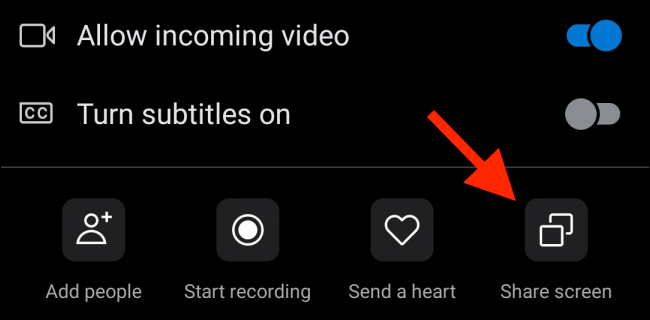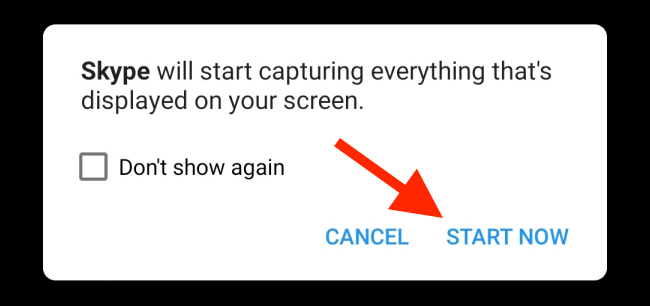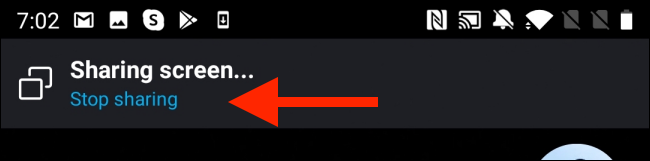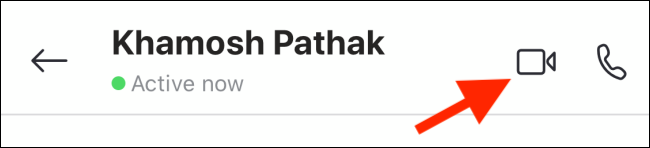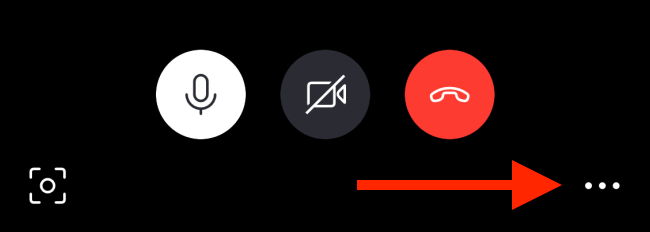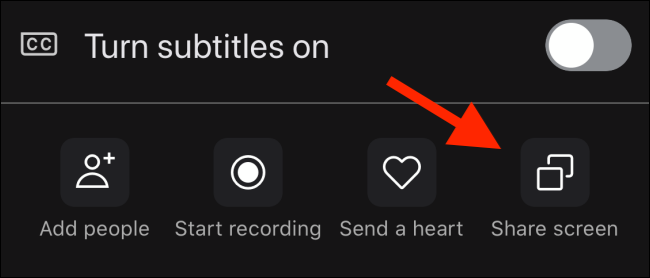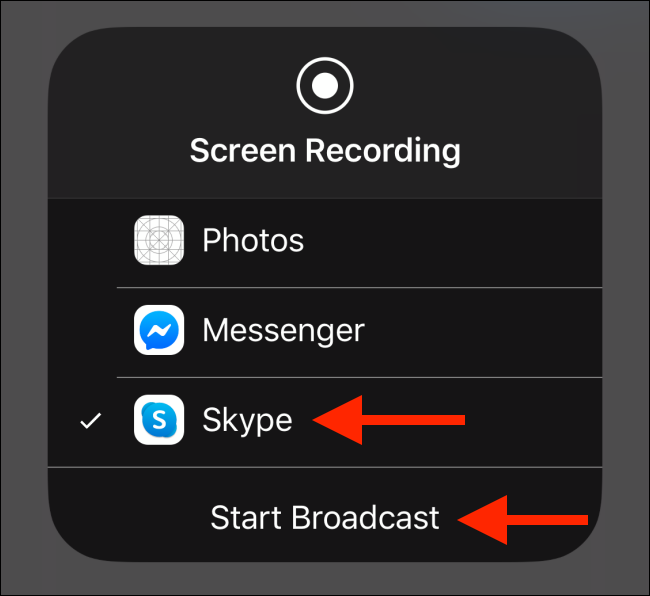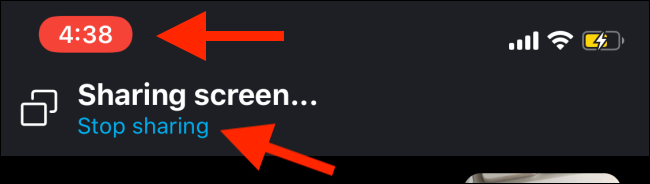Quick Links
When you want to share your smartphone's screen to help troubleshoot your handset, you have to use a remote control app or send a screen recording. Now, you can use the Skype app to easily share your iPhone or Android screen.
How to Share Your Android Screen Using Skype
Open the Skype app on your Android smartphone and make sure that you're running the latest version (it works for Android 6.0 and higher). Before you get started, you'll have to give the app permission to access audio and video recording capabilities on your device.
Now navigate to a conversation where you want to share your screen and tap on the "Video Call" button.
Once the call has been accepted, you'll see the familiar video calling interface. Here, tap on the three-dot Menu button in the bottom-right corner.
Now, choose the "Share screen" option.
Android will ask you if you want to share your screen using the Skype app. Here, tap on "Start Now". If you don't want the app to ask you every time you use the feature, check the "Don't Ask Again" box.
The screen sharing will begin. You can exit the Skype app and switch to the app or the screen you want to show to the person on the other end of the call.
Once you're done, you can come back to the Skype app and then tap on the "Stop sharing" button at the top of the screen to stop sharing your screen.
You can continue the call if you wish or you can tap on the red "End Call" button to end the call.
How to Share Your iPhone Screen Using Skype
The process for sharing the screen on your iPhone or iPad is slightly different. The Skype app uses the screen recording and broadcast feature first introduced in iOS 11.
On your iPhone or iPad, open the Skype app and navigate to the conversation where you want to share the screen. Here, tap on the Video Call button in the top toolbar.
Once the video call starts, tap on the three-dot Menu button.
From here, select the "Share Screen" option.
You'll see a full-screen overlay on the screen telling you about the Broadcast feature. You'll see the Skype app on the list. Tap "Skype" to select it and then tap on the "Start Broadcast" button.
You'll see a red pill around the time in the top-left corner (or a red bar on top of the screen on older iPhones and iPads). This means that you're now sharing your device's screen. If it doesn't work on the first try, stop the screen sharing and try again).
You can now navigate to other apps and Skype will continue to record and share your screen to the caller on the other end.
When you're done, you can come back to the Skype app and then tap on the "Stop sharing" button. Alternatively, you can also tap on the Red Pill button in the top-left corner of the screen.
If you want, you can go back to the Menu and share your screen again. Once you're done, tap on the red "End Call" button to stop the video call.
You can use a similar built-in feature called Screen Recording to directly record your iPhone or iPad screen.