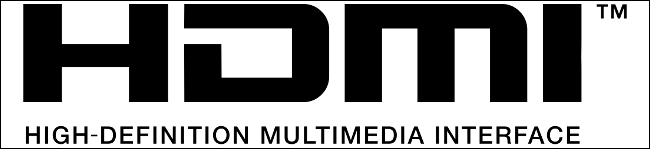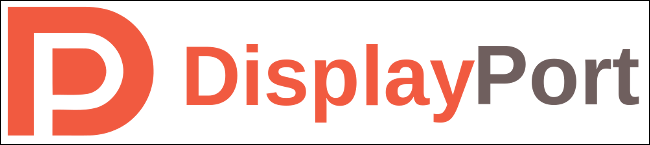Quick Links
If you've bought a new 4K monitor recently, you might have been puzzled by the array of ports on the back. HDMI, DisplayPort, USB-C, and Thunderbolt are all commonplace now, but which is the best, and why?
HDMI 2.1: The All-Rounder
High Definition Multimedia Interface, or HDMI, is the most common display interface today. It's used in televisions to connect games consoles and Blu-ray players. It provides a stable digital signal that can be hot-swapped (unplugged and plugged in without turning devices off) at will.
HDMI 2.1 is the latest standard adopted by device manufacturers, supporting a throughput of 48 Gbps. That's enough to drive a 10K display at 60 frames per second in full 10-bit color. Because we're talking about 4K displays, HDMI 2.1 is more than adequate.
Daisy-chaining---connecting a computer to a monitor, and then connecting that monitor to another monitor---is possible with HDMI 2.1. Monitors that support this are quite rare, however, and you can only daisy-chain two displays at once.
HDMI 2.1 has a few extra tricks up its sleeve, including limited power delivery (uncommon) and the ability to act as an Ethernet adapter (with the right cable). It can also use FreeSync (or VESA AdaptiveSync) to eliminate screen-tearing.
HDMI cables are cheap, but keep in mind you'll need to upgrade them to be compatible with the 2.1 standard if you want to make full use of the feature set.
While HDMI 2.1 is very capable, watch out---it's possible your 4K monitor only supports the older HDMI 2.0 standard. This means it's limited to outputting a 4K signal at 60 frames per second in 8-bit color. You'll also be limited to 44.1 kHz and 16-bit pass-through audio with only two uncompressed audio channels (5.1 audio channels are compressed).
For gamers, HDMI 2.0 doesn't support the FreeSync standard. HDR content is limited to static metadata (the HDR 10 standard) compared to 2.1, which supports dynamic metadata (including HDR10+ and Dolby Vision). These older HDMI 2.0 4K monitors will save you some money, but you'll also lose out on some features.
If you're rocking a 4K monitor with HDMI 2.1, you're unlikely to hit any serious bottlenecks at this stage. If your monitor only supports HDMI 2.0, DisplayPort could provide a better experience in terms of overall features---especially if you want to daisy-chain more than two displays.
DisplayPort: Better, Faster, Stronger
DisplayPort has long been the PC enthusiast's choice, and, on paper, it's not hard to see why. While HDMI 2.1 caps out at 48 Gbps, the upcoming DisplayPort 2.0 standard can handle a throughput of 80 Gbps. It's worth noting, though, DisplayPort 2.0 devices aren't expected to hit the market until late 2020.
This means most people will still be using the DisplayPort 1.4 standard, which still stacks up favorably when compared to HDMI 2.0.
DisplayPort 1.4 can handle 8K resolution at 60 frames in true 10-bit color, but only with display stream compression. Uncompressed performance is similar to HDMI 2.1 with support for 4K/120/8-bit, though 10-bit performance caps out at 4K at 90Hz. You can connect up to two displays via daisy-chaining at 4K resolution, provided your monitors support it.
There are no limits on pass-through audio like there are with HDMI 2.0. DisplayPort 1.4 is capable of up to 192 kHz, and 24-bit sound with 7.1 channels of uncompressed audio. You'll also get FreeSync support as DisplayPort was previously a requirement for this prior to the arrival of HDMI 2.1.
DisplayPort 1.4a also supports dynamic metadata for HDR content, which means Dolby Vision and HDR10+ support for wider brightness and color gamut. Your monitor's capabilities will be the limiting factor here, though, not DisplayPort.
Unlike HDMI, DisplayPort lacks any kind of Ethernet support. This is primarily because DisplayPort is mostly used for computer-to-monitor connections. HDMI, on the other hand, has broader applications, including connecting AV receivers, TVs, and other consumer electronic devices.
DisplayPort offers some good advantages over HDMI 2.0, but they mostly only apply if you want to daisy-chain multiple monitors. In the future, with the arrival of DisplayPort 2.0, 4K at frame rates of higher than 60 frames in true 10-bit color will be possible, but only on a monitor that supports it.
USB-C: Ideal for Laptop Owners
USB-C has a broad range of uses. The ability to carry a display signal over USB-C relies on a technology called USB-C Alt Mode. In essence, this is just DisplayPort via a USB-C plug. The raw throughput and supported resolutions depend on the DisplayPort standard being used (at this stage, it's likely 1.4).
This means all the technical aspects of USB-C DisplayPort over Alt Mode mirror those of regular DisplayPort 1.4. With display stream compression, it's theoretically possible to get an 8K signal at 60 frames with 10-bit color, or an uncompressed 4K 8-bit signal at 120Hz.
One of the main reasons to choose USB-C is ease of use---USB-C ports are on all modern laptops. However, you'll need to make sure your laptop supports display output over USB-C Alt Mode. This will likely be included in the technical specifications or on the manufacturer's website.
USB-C Alt Mode display output should also provide support for USB Power Delivery (USB-PD). If your laptop supports USB-PD (and many do), you can charge your laptop and output to a monitor with a single cable.
You'll need to do your research first to make sure your monitor provides the right power output for your laptop. For example, the Dell UltraSharp U3219Q offers USB-C connectivity, with 90 W of USB-PD. That's more than enough to charge a MacBook Air or a Dell XPS 13 laptop. However, it falls slightly short of the 96 W "required" by a 16-inch MacBook Pro (although the machine rarely sucks up that much power).
USB-C is a great choice if your laptop is compatible with it---particularly if you move around the house or workplace a lot. USB-PD means you won't have to bring a charger with you to plug into a monitor. You'll also get all the benefits of DisplayPort 1.4, which is still a highly capable standard.
There's some contention over whether daisy-chaining multiple 4K monitors is possible over USB-C, though. If that's important to you, you're better off going with DisplayPort or opting for a Thunderbolt 3 monitor, instead.
Thunderbolt: Great for Daisy-Chaining and Macs
Thunderbolt also uses the USB-C port, but that's where the similarities end. Thunderbolt 3 is an active technology, offering up to 40 Gbps throughput with the use of a Thunderbolt 3 cable. USB 3.2 Gen 2 is a passive technology that offers up to 20 Gbps.
Although these two technologies use the same USB-C port, they're not interchangeable. Thunderbolt 3 offers some serious advantages over the latest USB standard, thanks to all that extra bandwidth. It's possible to run two 4K displays (at 60 frames), a single 4K display (at 120 frames), or a single 5K display (at 60 frames) with just one Thunderbolt 3 cable.
On a 2019 16-inch MacBook Pro, two Thunderbolt cables can drive four daisy-chained 4K displays or two 5Ks. Apple has been a strong proponent of the technology since its first iteration, which is why Thunderbolt may be the ideal choice for Mac owners.
Thunderbolt 3 not only allows you to daisy-chain other displays, but other devices, as well, like external storage arrays, docks, or even external GPU enclosures.
You'll have to buy a Thunderbolt 3-capable monitor if you want to use Thunderbolt 3 to connect your display. These generally cost more than your average HDMI or DisplayPort 4K monitors. The Thunderbolt 3 cables required to drive them aren't cheap, either.
Keep Thunderbolt in mind when you upgrade if it's not an option for you right now. The high-speed Thunderbolt storage is worth the investment, plus, it cuts down on cables.
If you've already got the capability, Thunderbolt is definitely worth it---especially if you want to daisy-chain multiple 4K monitors.
It's likely not worth shelling out the cash for a pricey Thunderbolt 3 cable if you only use a single monitor, as it wouldn't offer you any huge benefit.
So, Which Is Right for You?
Which option you should choose ultimately depends on what you're hoping to achieve, and which technologies are available to you. At the time of writing, HDMI 2.1 is already on the market. It provides the greatest throughput in terms of maximum resolution, frame rate, and color depth, and is a solid choice.
DisplayPort 1.4 is still preferable to HDMI 2.0 due to its superior throughput and daisy-chaining abilities. However, if you aren't running multiple monitors, the two are fairly evenly matched.
USB-C ultimately depends on whether your laptop supports USB-C Alt Mode with DisplayPort, and whether the monitor delivers enough power to charge your laptop. If your laptop has both of those capabilities, USB-C is a convenient choice.
Thunderbolt 3 is the fastest connection available on many computers, very few of which have HDMI 2.1 ports yet. For daisy-chaining two 4K monitors or connecting a 5K display, it's pretty much unbeatable. You can connect other devices, too, which is neat. However, you'll need support on both the monitor and computer side---and a pricey cable or two.