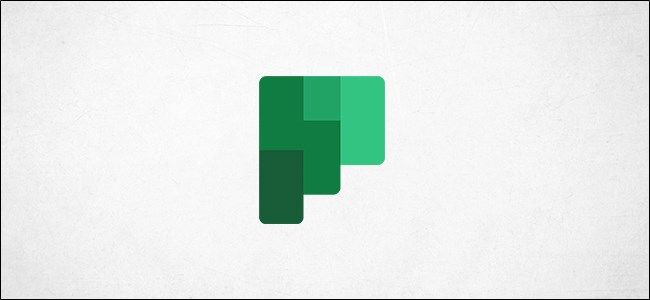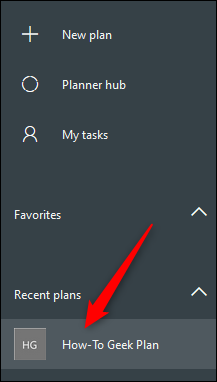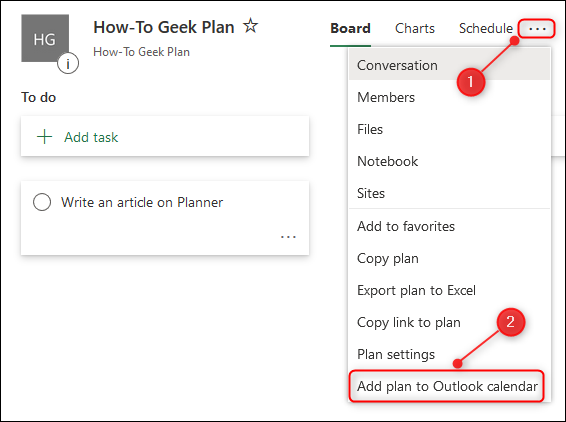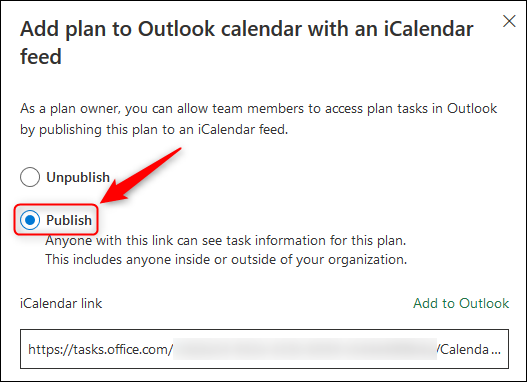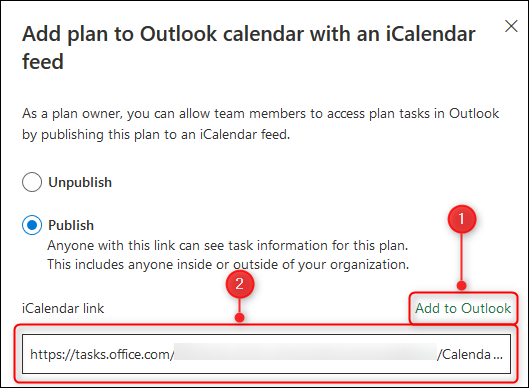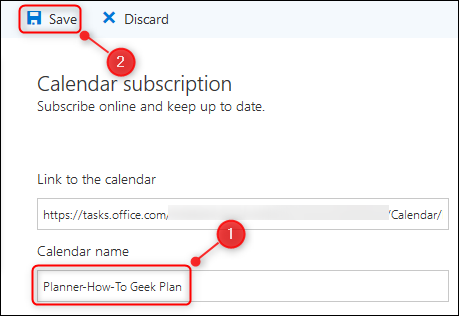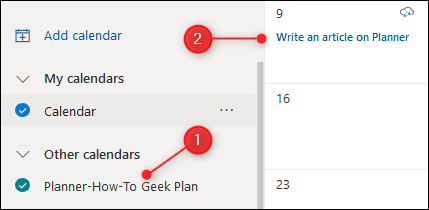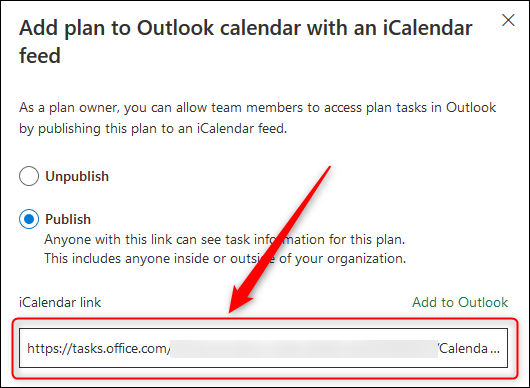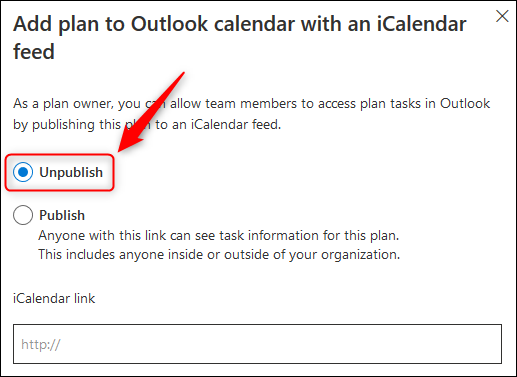Quick Links
To-do list software can be a real productivity booster, but there's always the risk that it becomes just another list. Use Microsoft Planner to automatically add tasks to your calendar so you know when you've got due dates coming up.
We've covered the basics of Microsoft Planner before, but as a quick catchup, Planner is a to-do app that comes with Office 365 (O365). It's available for anyone with a paid subscription to O365, whether that's a personal subscription you've paid yourself or an enterprise license that your company pays for.
Planner lets you add the tasks from a plan to a calendar by creating a publishing link. This allows anyone with the link to import it into their calendar. It is a great feature for a team planner, where everyone will be able to see when tasks are due for completion.
However, you don't have to share this link with anyone (and it's an incredibly long link that no one could ever guess or find by accident), so your Planner data is perfectly safe.
Create a Planner Microsoft Link
To create a publishing link, go to the Microsoft Planner website and log in with your O365 account details.
In the menu on the left-hand side, select the plan you'd like to add to your calendar.
Click the three dots next to the "Schedule" option, then select "Add Plan To Outlook Calendar".
In the panel that opens, click the "Publish" option.
At this point, you have two distinct options. You can add the Planner tasks to your Outlook calendar by clicking "Add To Outlook", or you can copy the "iCalendar link" and import the Planner task to any calendar software you like.
Add the Planner to Your Outlook Calendar
If you click "Add To Outlook", your Outlook calendar will open and display the iCalendar subscription for you to confirm.
Change the calendar's display name and then click "Save".
The Planner calendar will show up in the "Other calendars" section. Tasks in the calendar will appear on the due date of the task.
It can take a little while for Outlook to refresh and pick up the tasks from a published calendar, so don't worry if they don't turn up straight away.
Share the Planner With Another Calendar
If you want to add the planner tasks to a different calendar---either yours or someone else's---select the whole of the iCalendar link and copy it using CTRL+C on Windows or CMD+C on a Mac.
You can now either share it with someone else or add it to your own calendar. If you're not sure how to add an iCalendar link to your calendar, it's really easy whether you're using Google Calendar, Apple Calendar, or you want to add it to a different Outlook calendar.
Stop Sharing Your Planner Calendar
If you want to stop sharing your Microsoft Planner tasks, click the three dots next to the "Schedule" option in the application and then select "Add Plan To Outlook Calendar" again.
Select the "Unpublish" option.
This will remove the link, which will stop anyone using the link from getting any updates.