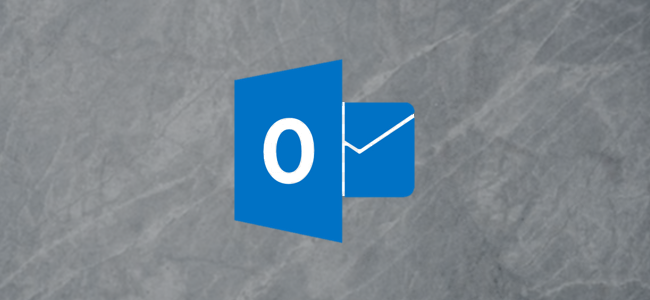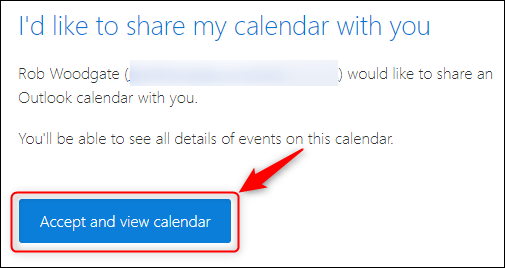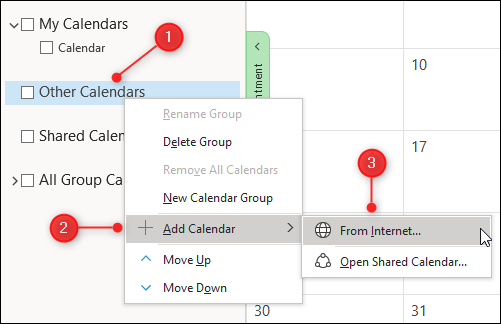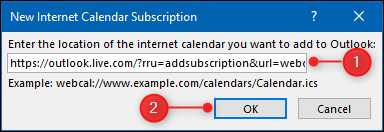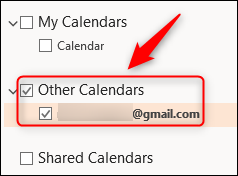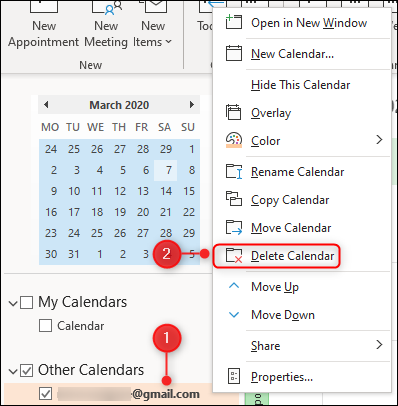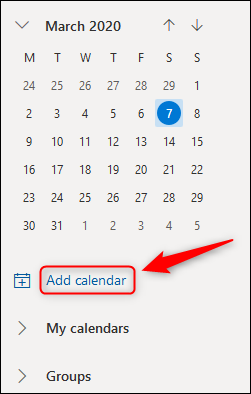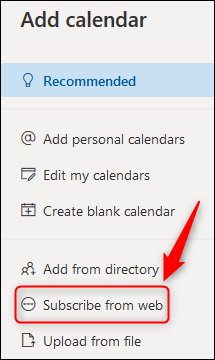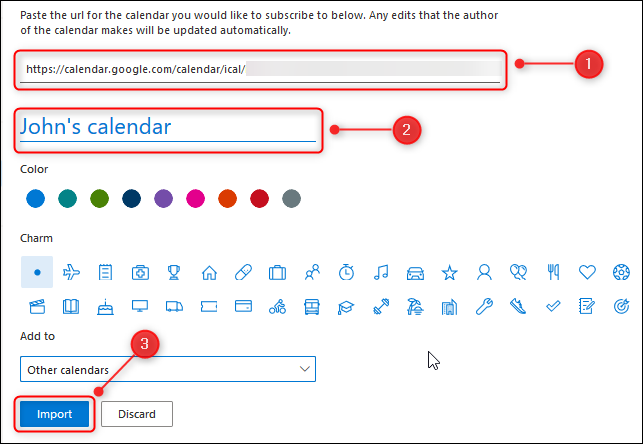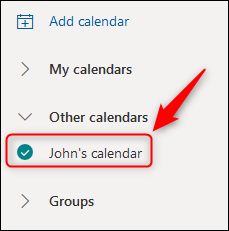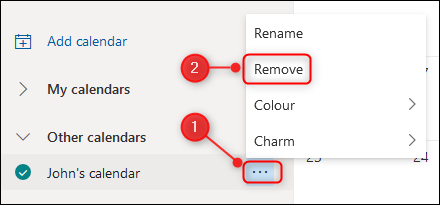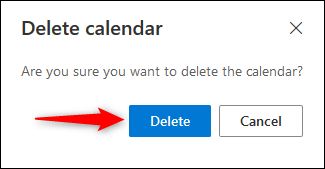Quick Links
Calendars are normally shared using the iCalendar standard, often referred to as "iCal." Every modern calendaring program, including Outlook, can accept iCal links to show a shared calendar. So if you receive one, here's what to do with it.
What Is an iCalendar Link?
An iCalendar link, often shortened to "an iCal", is a link to another calendar. iCal is an open standard for exchanging calendar and scheduling information between users and computers; it has been around since the late 1990s. It's supported by almost every calendaring program you're ever likely to use.
Your calendaring software will generate an iCal link when you share it with others, even if you never see the link itself. For example, when you share your Outlook calendar, the person you're sharing it with just gets a button to press, not a link.
But behind this button is an iCal link that will add the shared calendar to your calendar.
Sometimes you'll be sent an iCal link as an actual link though, which you can manually add to your calendar. iCal links are links to an ICS file---such as "https://outlook.live.com/115605560-1987364413/calendar.ics" (a significantly cut-down link; normally they're much longer than this).
You can add an iCal link to pretty much any calendaring program, such as Google Calendar or Apple Calendar. We're going to look at how to add one to the Outlook client and the Outlook web app.
How to Add an iCal Link to the Outlook Client
You can add iCal links in any supported version of the Outlook client. Open Outlook and go to your calendar. In the sidebar, right-click "Other Calendars" and then select Add Calendar > From Internet.
In the box that pops up, paste your iCal link and click "OK."
The shared calendar will now appear under "Other Calendars."
To remove the calendar, right-click the calendar name and select "Delete Calendar" from the context menu.
On the confirmation panel that pops up, click "Yes."
This will not delete the calendar from its original location, it will just remove it from Outlook so you can no longer see it.
How to Add an iCal Link to Outlook Online
Open the Outlook web app and go to your calendar. In the sidebar, click "Add Calendar."
In the panel that opens, select "Subscribe from Web."
In the first textbox, paste your iCal link. Give the calendar a name and then click "Import."
The shared calendar will now appear under "Other Calendars."
To remove the calendar, click the three dots next to it and then select "Remove" from the context menu.
On the confirmation panel that pops up, click "Yes."
This will not delete the calendar from its original location, it will just delete it from Outlook so you can no longer see it.
Adding iCal links is a straightforward process in both the Outlook client and the web app, so next time you're sent one, don't be daunted!