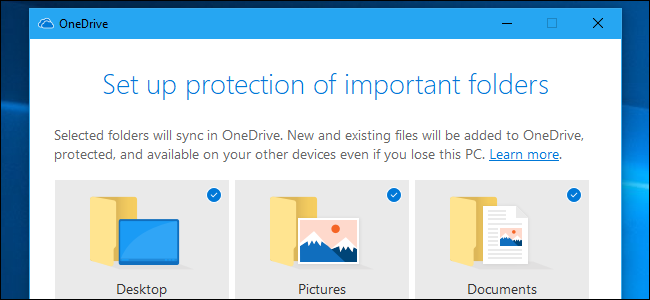Quick Links
Windows 10 has now had multiple automatic updates that accidentally deleted people's files. Buggy updates have caused problems with hardware drivers, too. Microsoft highlights the importance of having good backups and being prepared for anything.
Buggy Updates Aren't the Only Danger
Okay, we're giving Windows 10 a hard time here. But it's far from the only thing that can delete your files. For example:
- The solid-state drive, or hard disk in your computer, could die, taking your files with it. The S.M.A.R.T. system is designed to provide some warnings about dying hard drives, but it doesn't always work.
- Ransomware or other malware could infect your system and encrypt, or erase, your files. Even if you're careful, you could be compromised through a zero-day bug in an application you use.
- Another application on your system could have a bug that accidentally deletes your files or corrupts your file system. (Remember that time Google Chrome's updater corrupted the file systems on some Macs?)
- A freak power surge, or lightning strike, could destroy your computer's hardware.
- You might accidentally overwrite an important file.
- A thief could steal your laptop.
- Your home could catch on fire, destroying your desktop PC.
These potential problems go on and on. But, despite that, many people don't regularly back up their files. Everyone should.
Let's highlight a risk that seems extra scary to many people: Windows Update could automatically delete your files. An automatic update could just arrive one day and you may find your files gone or your computer unbootable.
Yes, Windows Update Has Caused Problems
Windows 10 updates have deleted people's files before. They might do it again! Even aside from file-deletion issues, update bugs could potentially corrupt your operating system until you reinstall Windows 10. Let's take a quick look:
- Windows 10's botched October 2018 Update was pulled because it deleted people's files in some situations. For example, if you had ever moved your Documents folder at C:\Users\Name\Documents to another directory like D:\Documents, this update automatically deleted any files in the original folder location. Even if you had a folder packed full of files, Windows 10 just deleted it without asking.
- A buggy security update released in February 2020 also deleted some people's files. Most affected people had their files vanish to another folder on their hard drive and could hunt them down, but some people report their files were gone for good.
- Buggy updates have caused bugs ranging from black screens at boot and broken mapped network drives. They have even prevented people from changing their default applications. Microsoft is testing their updates more lately, so things are looking up overall.
- Automatic hardware driver updates have broken everything from sound drivers to external media devices. They've even bricked some peripherals. Microsoft is trying to improve hardware driver updates, but they've been a problem on Windows 10.
- Windows 10 updates sometimes delete people's programs without asking, too.
Do you really want all your files sitting on a Windows 10 computer, one buggy update away from vanishing? Of course not. Even if Windows 10 had a spotless track record of perfect updates, you still shouldn't keep a single copy of your files in one place.
Windows 10's history of update bugs should give you extra motivation to back up your important files.
Backups make it easy to recover from a catastrophic problem caused by update bugs, hardware failures, or anything else. Just reinstall Windows (or get a new PC), restore your files, and you're good to go.
Backups Can Be Easy
Backups don't have to be complicated or hard. Here are some easy ways to get started backing up your computer:
- Use Windows 10's built-in File History feature. All you need is an external hard drive that plugs in via USB. Regularly connect the drive to back up your files. (You probably don't want to leave the external drive plugged in all the time. If you do, ransomware or other malware could attack your backup drive.)
- Back up online. Online backup services give you a chunk of online storage along with a desktop program that backs up your files. It will run in the background on your PC, automatically backing up your files to the online storage location. You won't even have to think about it. We recommend Backblaze, which costs $60 per year, or $6 per month, and offers unlimited storage.
For best results, combine both options. You'll get local backups so you can quickly restore your backed up files if you ever have a problem. You'll also have "offsite backups," which you can access if the worst happens and something (like a fire) takes out your computer and local backup drive.
Cloud File-Syncing Services Can Help, Too
You can also use a cloud file-syncing service like Google Drive, Microsoft OneDrive, Dropbox, or Apple iCloud Drive, and store your important files there. These aren't technically "backups" in the usual sense. Changes synchronize instantly, you only have so much space, and you can't just quickly restore all your files to the state they were in at a certain point in time.
However, keeping your critical files easily accessible in a cloud-storage service is better than just leaving them on one device. They'll be accessible to you even if something happens to your computer. That's why Microsoft is pushing OneDrive Folder Protection to "protect" your files if everything happens to your PC.
Are you worried about securing the files you're storing in a cloud storage service? Microsoft now offers an encrypted "Personal Vault" in OneDrive, providing additional protection for sensitive files. Some other online backup services have similar options. For example, Backblaze lets you set a "private encryption key" to secure your backups. However, if you lose the key, you'll lose access to your backed up files.
Preparing to Recover From Update Problems
Beyond backing up your files, it's a good idea to ensure System Restore is enabled on Windows 10. This feature makes it easy to "roll back" your system to a known-good state, and it can help if Windows 10 installs a buggy hardware driver update or operating system patch.
You should also consider making a Recovery Drive or System Repair Disc, which will let you troubleshoot problems if your PC ever becomes unbootable. You may also be able to access Windows 10's Startup Repair options without any recovery media, even if Windows 10 won't boot normally.
If the worst happens, however, you can always create Windows 10 installation media on any computer and use it to reinstall Windows 10 on your PC. You won't even have to enter a product key on modern PCs. If your PC came with Windows 10, the key is likely embedded in its UEFI firmware. If you upgraded to Windows 10 from Windows 7 or 8, you likely have a "digital license" that will automatically activate when you install Windows 10 once again.