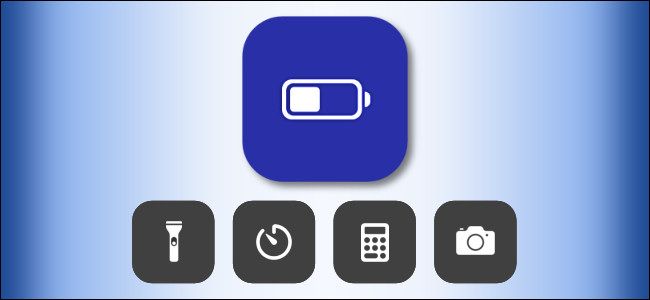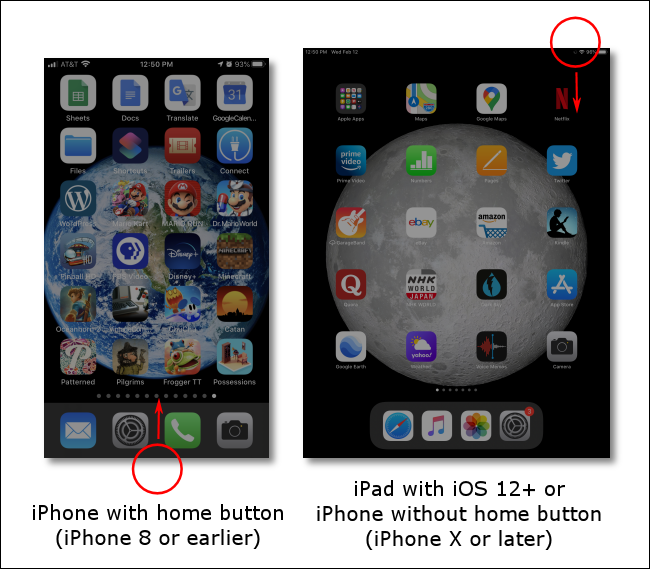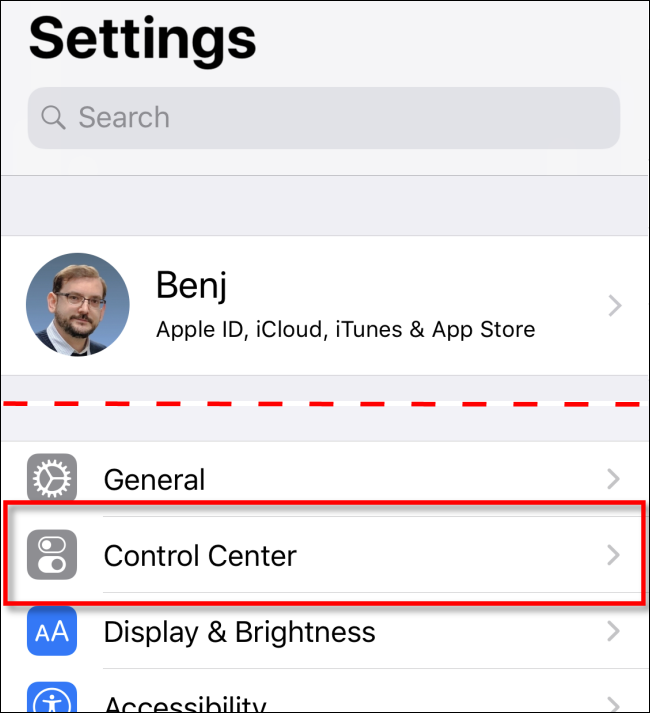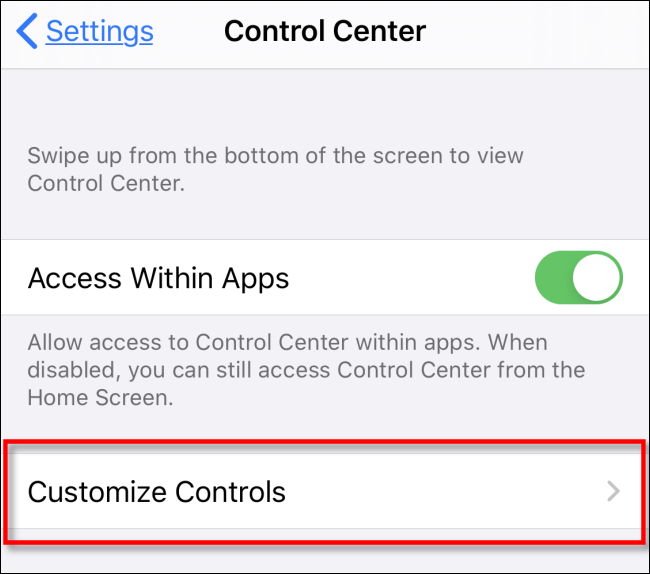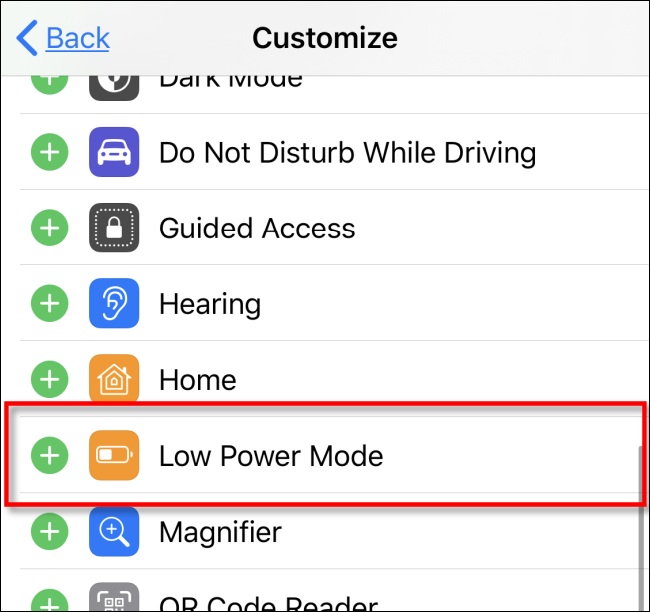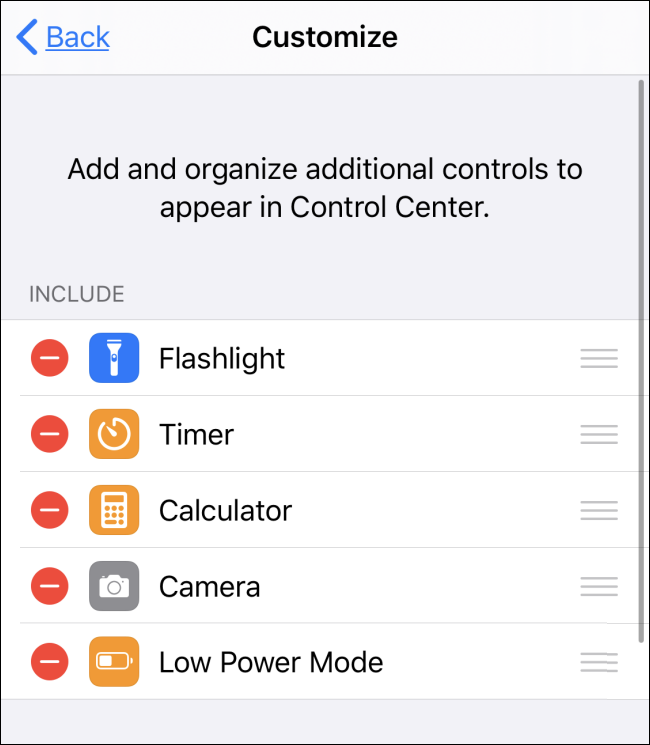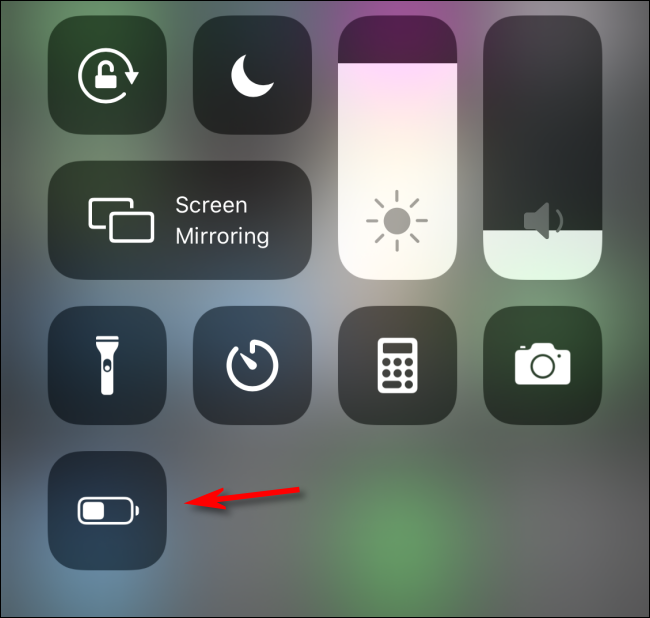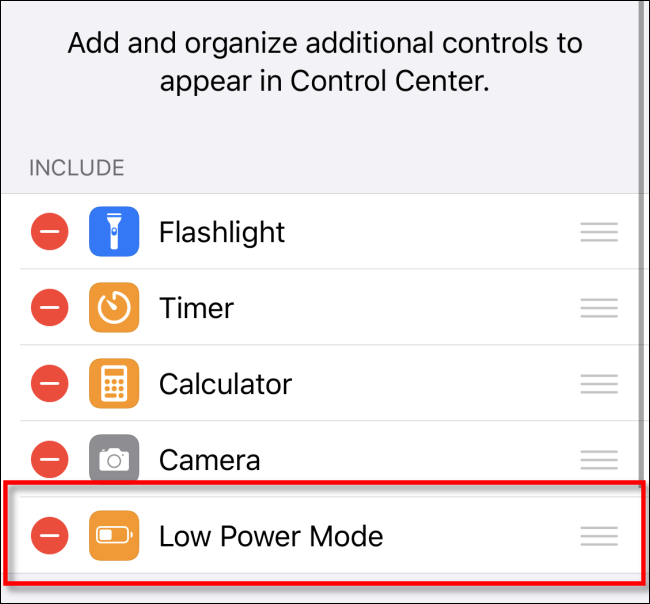Quick Links
We all wish our iPhone battery would last longer. Luckily, Apple includes a handy feature called Low Power Mode that allows you to squeeze extra life out of your device, and you can launch it quickly from Control Center. Here's how to set it up.
What Is Low Power Mode?
Low Power Mode saves battery life by temporarily disabling system features such as "Hey Siri", email fetching, and background app refreshing that usually run in the background while using other apps or while your device's screen is turned off.
Your iPhone will ask you to enable Low Power Mode when it reaches 20% battery power. Other than that, the typical way to enable Low Power Mode is through the Settings app, by navigating to Settings > Battery > Low Power Mode, and tapping on the switch. But this isn't handy to access in a hurry. So, let's add a shortcut to Lower Power Mode in Control Center that you can access quickly---even while using another app.
iPads Don't Have Low Power Mode
Note that the iPad does not have Low Power Mode. Apple may add it in a future update. But, as of iPadOS 14, released September 2020, iPads lack the easy Low Power Mode switch found in iPhones.
A Quick Word About Control Center and How To Launch It
Control Center is a collection of shortcuts to commonly used tasks, such as adjusting screen brightness, volume, song playback, and more. It also serves as a way to quickly launch features, such as turning on the flashlight or taking a photo. Here’s how to launch Control Center itself.
- iPhone X or newer: Swipe down from the top right of the screen.
- iPhone 8 or earlier: Swipe up from the bottom of the screen. (Control Center first appeared in iOS 7.)
Add Low Power Mode Shortcut to Control Center
Here's how to add an icon to Control Center that will enable Low Power Mode.
Open Settings, and tap "Control Center" in the list of settings panels.
On the Control Center screen, tap “Customize Controls”.
Settings will display a list of buttons that you can add to Control Center. Swipe down the list until you find the “Low Power Mode” option and tap the green plus sign to the left of it.
The Low Power Mode entry will move to the "Include" list at the top of the screen.
If you like, you can arrange the order in which the icons appear in Control Center by dragging and dropping the items in the "Include" list.
Now, leave Settings by going back to your home screen or another app.
Swipe the edge of the screen to pull up the Control Center. You should see the Low Power Mode icon (which looks like a battery gauge symbol) on the screen.
Tap on the icon and it will highlight, turning Low Power Mode on. Tap it again if you want to turn Low Power Mode off.
When Low Power Mode is enabled, the battery icon in the status bar will turn yellow. Low Power Mode turns off after the battery reaches 80% charge, although you can manually turn it back on again to get even more battery life from your device.
How to Remove Low Power Mode from Control Center
If you’d like to remove Low Power Mode from your Control Center, navigate to Settings > Control Center. Tap "Customize Controls". Find the Low Power Mode entry on the list (with a red minus sign in a circle next to it) and tap it. It will be removed from Control Center.