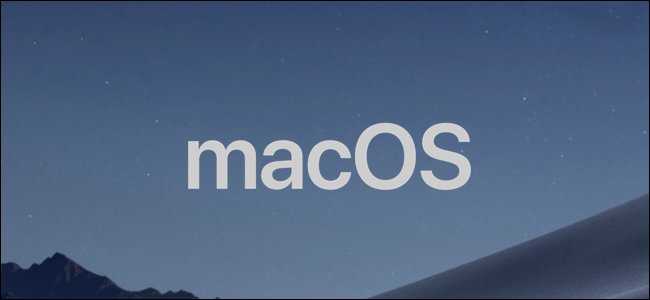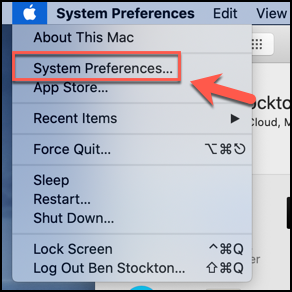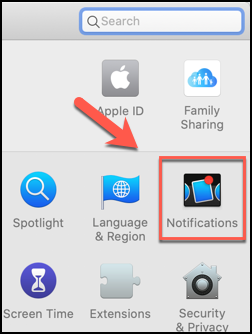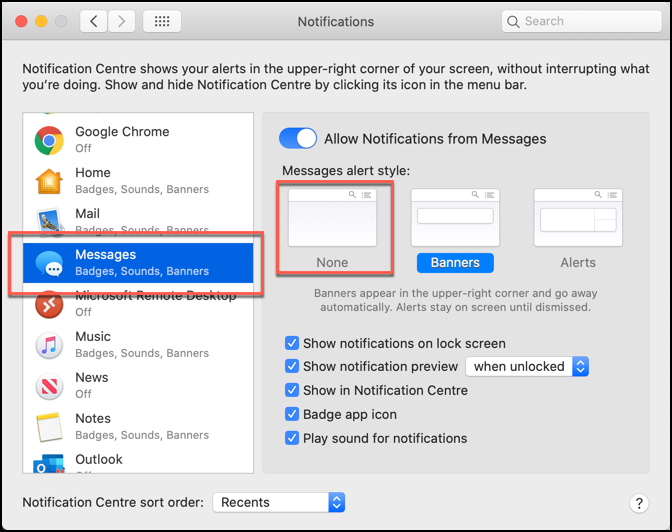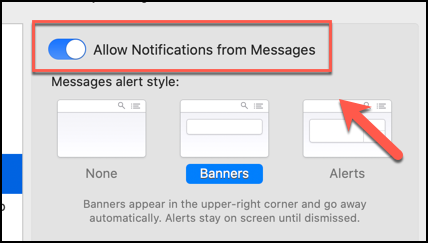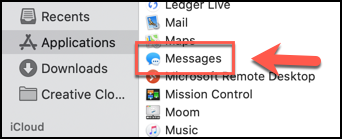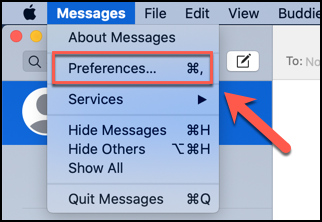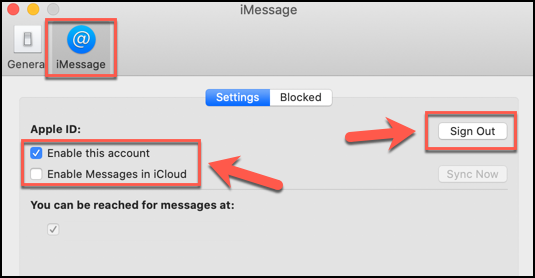The Messages app on Mac works exactly like its iPhone and iPad counterpart, allowing you to send iMessages to other Apple devices. If you'd rather keep your messages separate, you can turn off Messages on macOS following these instructions.
These instructions will work for Catalina, but you might find the steps vary for older versions of macOS. This will only disable iMessages and SMS messages (if you have an iPhone) on your Mac, but you can also disable iMessage on an iPhone or iPad if you want to.
Turning Off Notifications for the Messages App on Mac
Before you disable iMessage, you should consider disabling notifications for the Messages app first. This will allow you to continue to send and receive messages in the Messages app, but you'll only be able to view the messages when you open the app.
To do this, open the System Preferences app. You can launch this by clicking the Apple menu in the top-left of the menu bar and then pressing the "System Preferences" option.
In the System Preferences app, click the "Notifications" option.
In the "Notifications" menu in System Preferences, you'll see a list of apps capable of launching notifications in a menu on the left. Scroll through this list and click the "Messages" option.
You can customize how your notifications appear using the options shown under the "Messages Alert Style" section.
To hide notification alerts from appearing in the top right, click the "None" alert style option.
To disable all notifications from the Messages app, press the "Allow Notifications from Messages" slider. The toggle will turn gray when disabled.
This will completely disable all notifications from the Messages app, but you'll still receive messages in the background and can view them in the Messages app at any time.
Disabling the Messages App on Mac
If you'd rather disable the Messages app on macOS completely, it's a fairly simple process. To start, open the Messages app by clicking the Messages icon on the Dock.
If you've removed it from the Dock, you can launch Messages from the Launchpad (which you can launch by clicking the Launchpad icon on the Dock). Alternatively, you can launch the application from the Applications folder in the Finder app.
You'll need to access the Preferences menu for Messages to disable it. To do this, click Messages > Preferences from the menu bar at the top of your Mac's screen.
In the Messages Preferences menu that appears, click the "iMessage" tab. To completely disable the Messages app, click the "Sign Out" button next to your Apple ID under the "Settings" tab.
If you'd rather leave your account signed in, uncheck the "Enable This Account" and "Enable Messages in iCloud" checkboxes.
Your settings will be applied automatically, so you can close the Messages Preferences menu once you're finished. Messages from iMessage will no longer appear in your Messages app until you sign in again or otherwise re-enable your account.