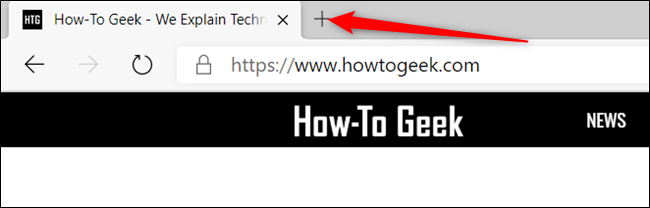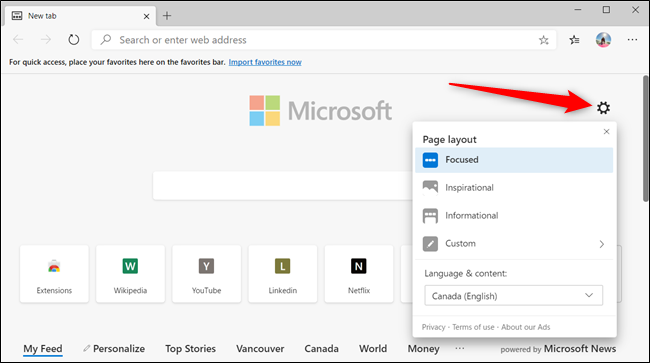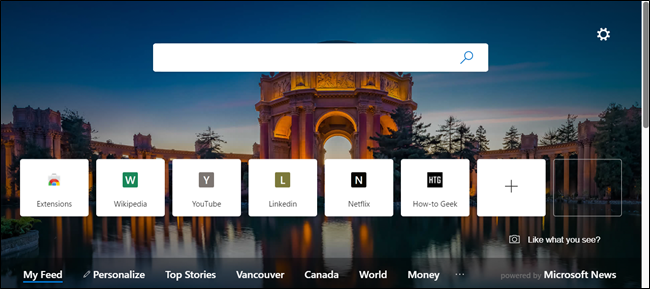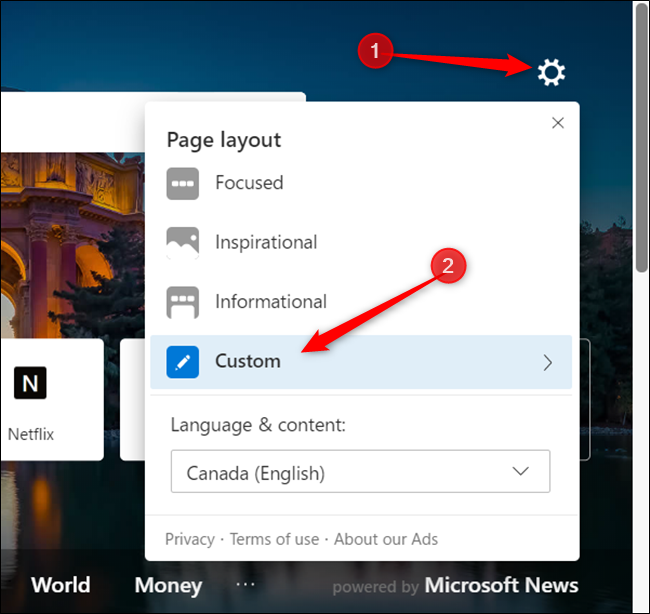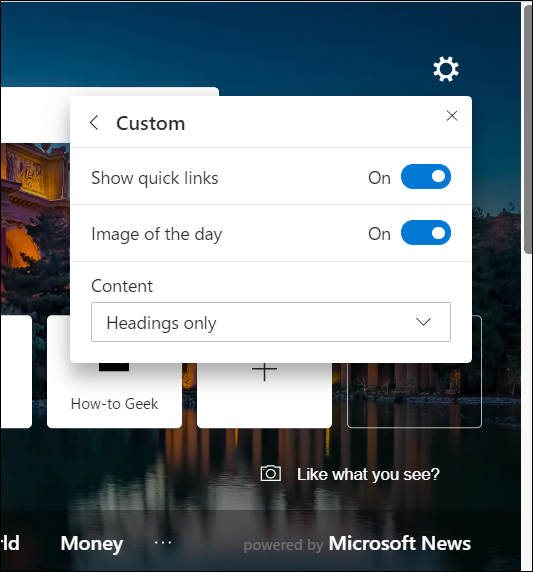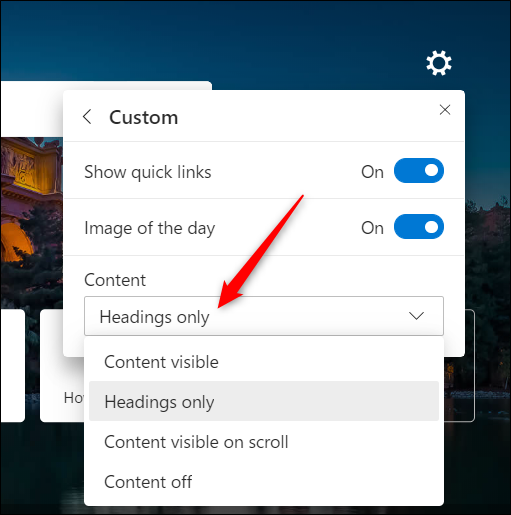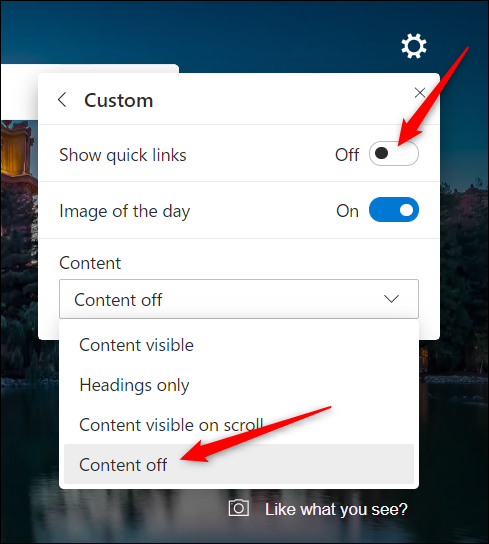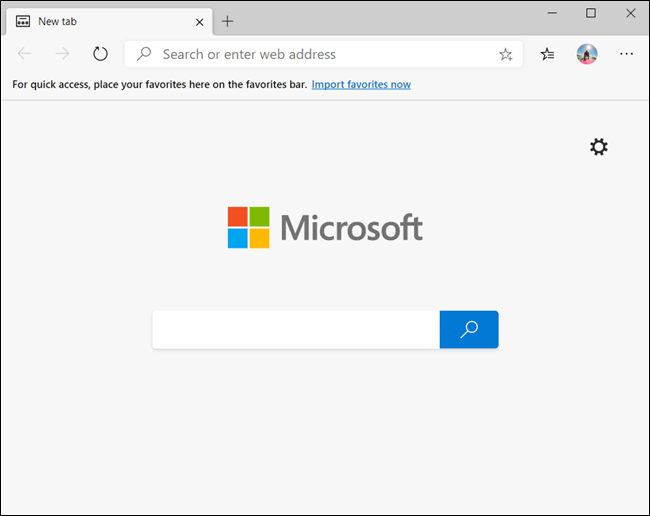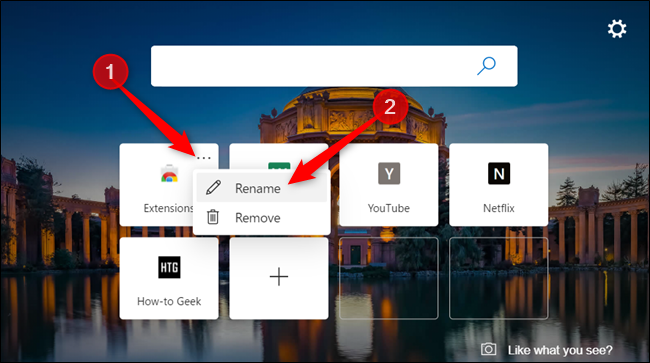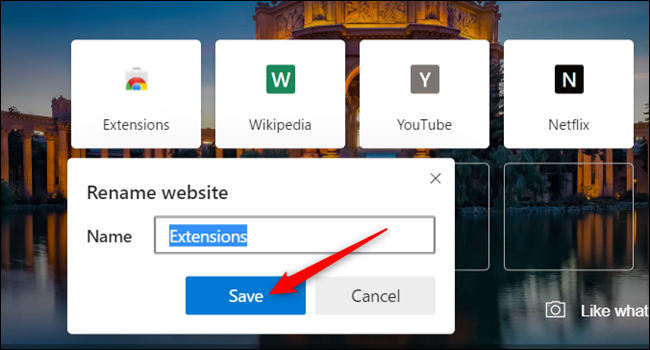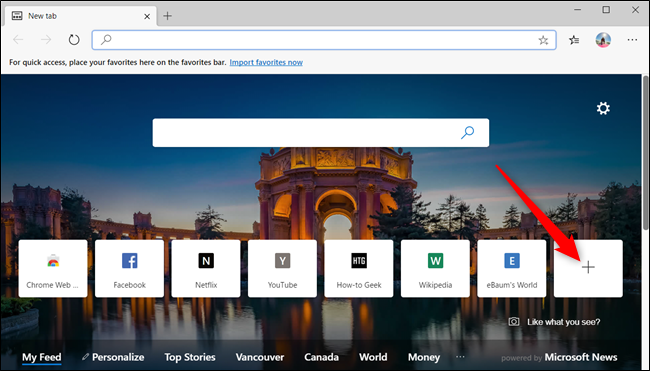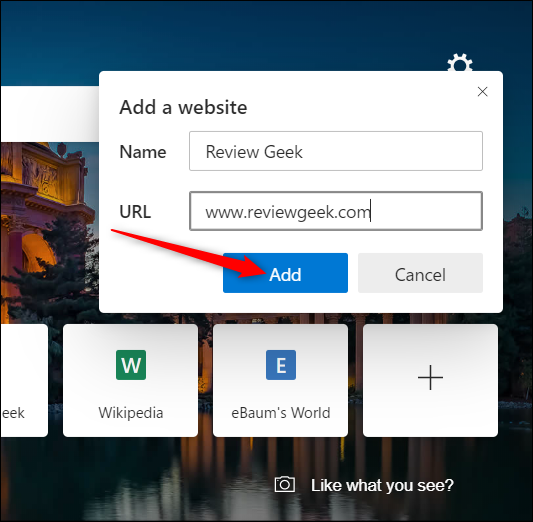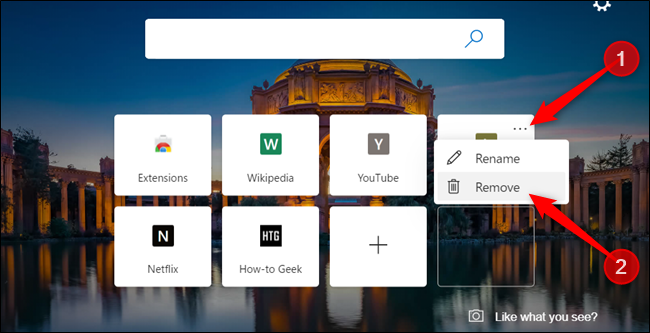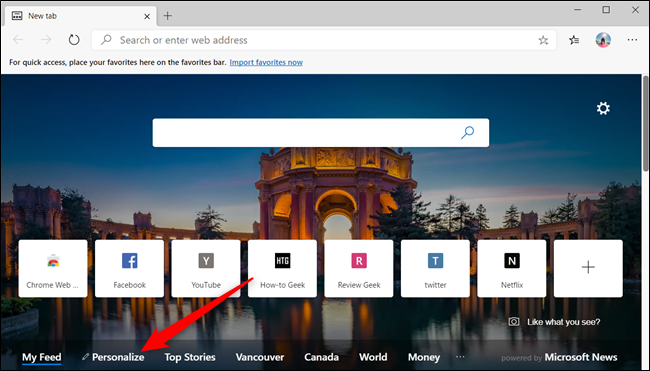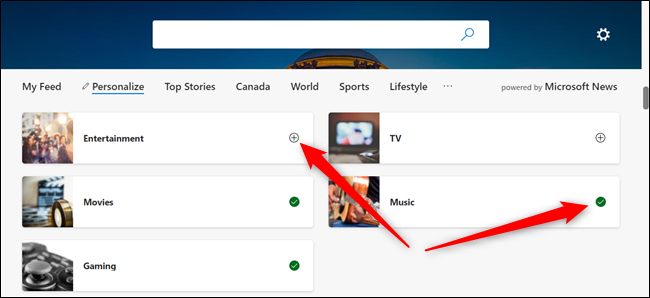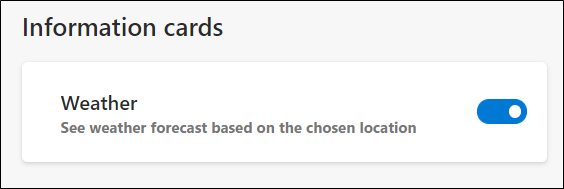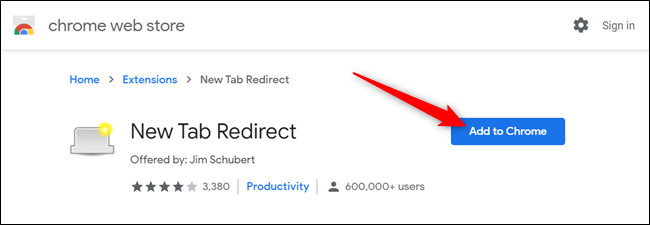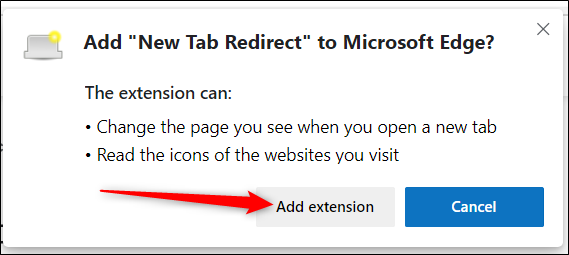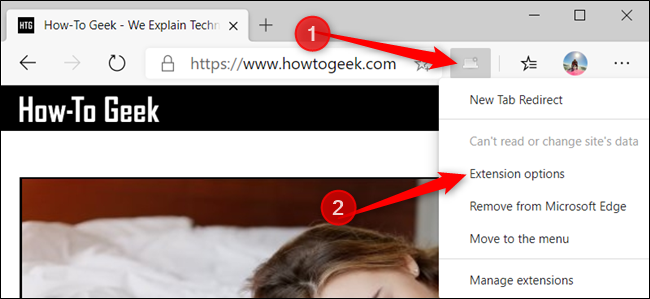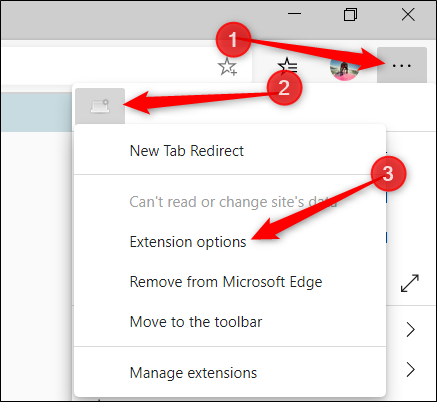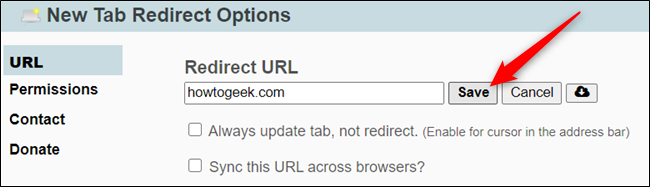Quick Links
The latest Microsoft Edge browser is based on Google Chrome's Chromium software. Both browsers share many features, including the ability to customize the New Tab page that displays when you first launch the browser. Here's how to customize the page.
By default, the New Tab page will show a Bing search bar, quick links to most visited sites, and a spotlight of the top news stories. However, there are a few things you can do to customize this page to have a better Edge experience.
Change the New Tab Page Layout
Let's start with the layout of the New Tab page. There are three preset styles to choose from: Focused, Inspirational, and Informational. Each one offers a slightly different approach to how you view information on the New Tab page. Here's what each preset entails:
- Focused: The default layout for Edge. A minimalist approach with a Bing search bar, website quick links, and the Microsoft News headings bar.
- Inspirational: This layout is essentially the same as Focused and looks identical, except it offers the addition of Bing's Image of the Day as the New Tab background.
- Informational: The last layout has all of the above features, but extends the Microsoft News section even further, offering a more informative approach, showcasing headlines and news articles personalized to you.
Fire up Microsoft Edge to get started. If Edge starts where you left off last time, you can get to the New Tab page by clicking on the "+" icon.
On the New Tab page, click the Settings gear icon in the top-right corner to reveal the page layout schemes available.
Test out all the layouts to see which one suits your style.
You can customize a few of the elements on the New Tab page if the preset layouts aren't cutting it for you. Click the Settings gear icon and then select "Custom" from the list.
From here, you can enable or disable quick links, image of the day, and manage how you see Microsoft News content. The only thing you can't disable is the Bing search bar.
Clicking the dropdown menu under "Content" lets you manage how you view the Microsoft News content that appears at the bottom of the New Tab page. You can choose to see the content immediately when the page loads, only the headings, visible on scroll, or not at all.
If you enjoy the image of the day but don't want all the extra stuff, it's easy to disable the quick links and Microsoft News content. This way, all you'll see is a beautiful new image each day when you launch Edge.
To do this, toggle "Show Quick Links" to the Off position, and then from the dropdown list under "Content," select "Content Off" from the list.
Otherwise, you can disable everything, giving you a true minimalistic view of the New Tab page.
Customize Quick Links
Edge produces all of the Quick Links displayed on the New Tab page from websites you visit, automatically adding them as tiles underneath the search bar. You can remove, rename, or add new tiles to the page in a few easy steps.
To rename a tile, click the three-dot menu icon, and then select "Rename" from the list.
Give the tile a new name and click "Save" when you finish.
To add a website to the Quick Links section, click the "+" sign inside of the white square.
In the dialog that opens, enter a name and the URL to the website and then click "Add" to create a new quick link tile.
To remove a tile, click the three-dot menu icon on the tile you want to delete and then select "Remove" from the list.
Customize Your Microsoft News Feed
The news feed at the bottom of the New Tab page---if you haven't disabled it---is personalizable and will show only topics that you choose. However, to get the most out of it, you will need to specify what your interests are so it can display topics that relate to you.
From the New Tab page, click "Personalize" in the topic headings of the news feed.
Scroll through the topics and choose the ones that appeal to you by clicking the "+" icon to follow and selecting the green checkmark to unfollow. Changes will update instantly and appear automatically after adding or removing from your interest list.
Scroll to the bottom to toggle the weather information card that appears in the "My Feed" section.
After you personalize the news feed to your liking, you can continue browsing the internet or click on any of the headings to see related news stories in your feed.
Add Your Own URL
You can also display your favorite website any time you open a New Tab page. This feature isn't a built-in one; you will need to install an extension from the Chrome Web Store. If you haven't already, you need to enable the installation of Chrome extensions in the new Edge.
After you allow extensions from other stores, head on over to the Chrome Web Store for an extension called New Tab Redirect. Click "Add to Chrome" to install the extension.
You will need to give the extension some permissions before it installs. Read over the permissions and click "Add Extension" to finish the installation.
After the extension finishes installing, click the New Tab Redirect icon and then select "Extension options."
If the icon isn't on the extensions bar, click the Menu icon, select the extension, and then click on "Extensions options" to open up the settings.
Now, under the "Redirect URL" enter the website you want the New Tab page to redirect to whenever you open a new tab. Click "Save" when you finish.
The next time you open a new tab, the URL you chose will open up instead of the previous New Tab page.
There are many other Chrome Web Store extensions available which work with Microsoft Edge, but know that they haven't been tested to work on Edge. You may experience bugs or other quirks when using Chrome specific extensions. Try installing one at a time to verify there aren't any conflicts between the add-on and the browser before you install the next extension.