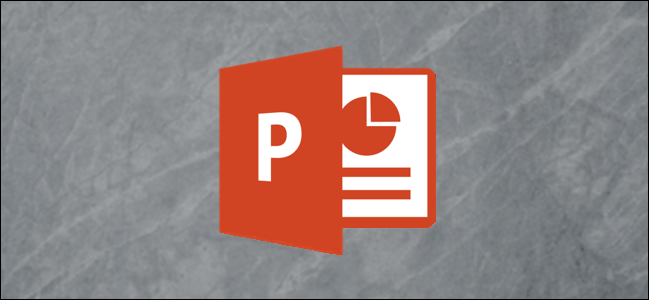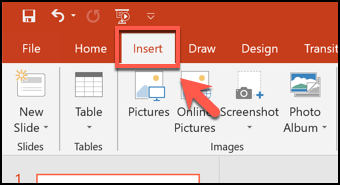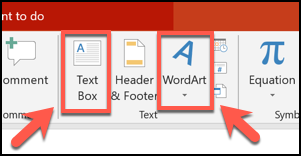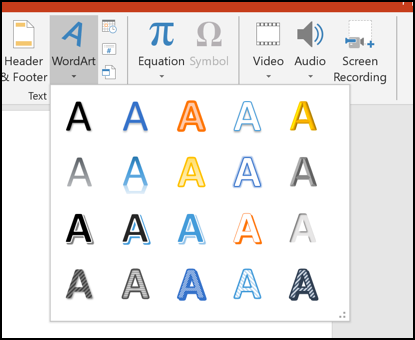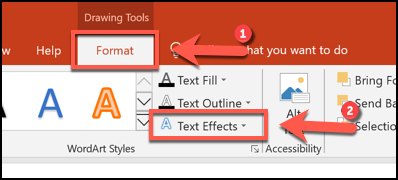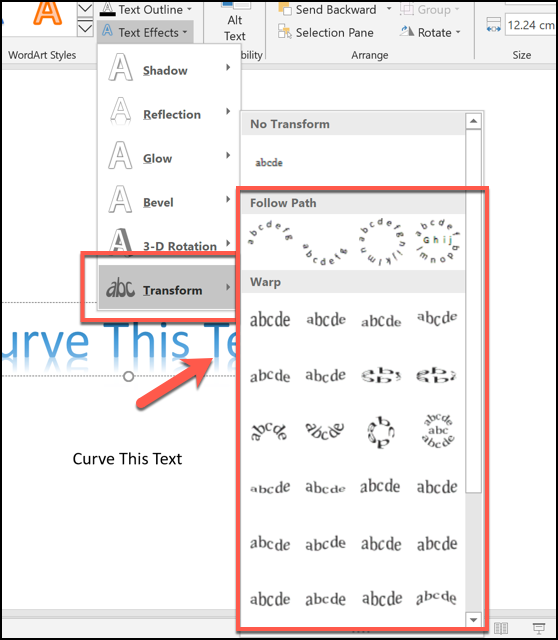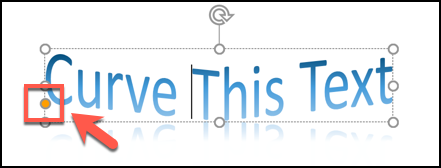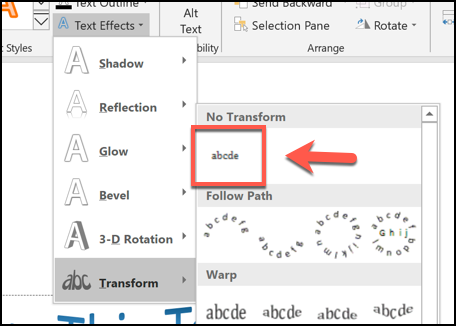Key Takeaways
Insert the text you want to curve into PowerPoint as a text box or WordArt. Select the WordArt or text box object, go to Format > Text Effects > Transform, and then pick the curve effect you want.
Creating an engaging PowerPoint presentation can be difficult, but you can make a boring presentation seem more appealing by adding some basic visual improvements. One good way to do this is by curving any text on your slides. Here's how.
These instructions have been written with the latest versions of PowerPoint in mind, but they should work for older versions of PowerPoint, too. You can also curve text in Word by following a similar process.
To start with, you'll need to open a PowerPoint presentation and select a slide. You'll then need to insert a new text box or WordArt text object, depending on the style of text you wish to create.
To do this, click the "Insert" tab on the ribbon bar.
From here, click either the "Text Box" or "WordArt" button from the "Text" section of the bar.
If you choose to insert WordArt, select the style you want to use from the drop-down menu that appears below.
To insert a text box, click on an appropriate position on your slide to insert it. If you choose to use WordArt, a box will appear automatically in the center of your slide with placeholder text, which you can then remove or edit.
Once your WordArt or text box is in place, type in the text you want to see curved. To begin curving your text, make sure your WordArt object or text box is selected and then select the "Format" tab on the ribbon bar. From here, click the "Text Effects" button.
This will load a drop-down menu, showing the various text effects that PowerPoint supports. Head to the "Transform" tab to view the options for curving your text.
You can set your text to follow a path, or apply a preset "warp" effect that will change how your text appears. Hover over any of the preset options to see a preview of the effect applied to your text.
Once you're happy with one of the options, click on it to apply it to your text box or WordArt object.
Once selected, the effect will be applied automatically.
You can then edit the curved path of your text by using your mouse or trackpad to move the small yellow dot icon that appears when the text box or WordArt object is selected.
If you're unhappy with the effect, you can return it to normal by clicking Format > Text Effects > Transform and selecting the "No Transform" option at the top.
Once the "No Transform" option is selected, any effects applied to your text box or WordArt object will be removed, returning it to normal.