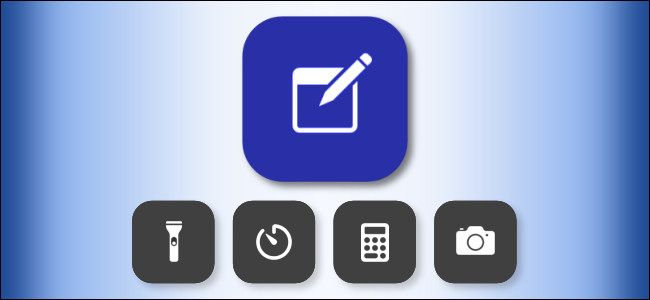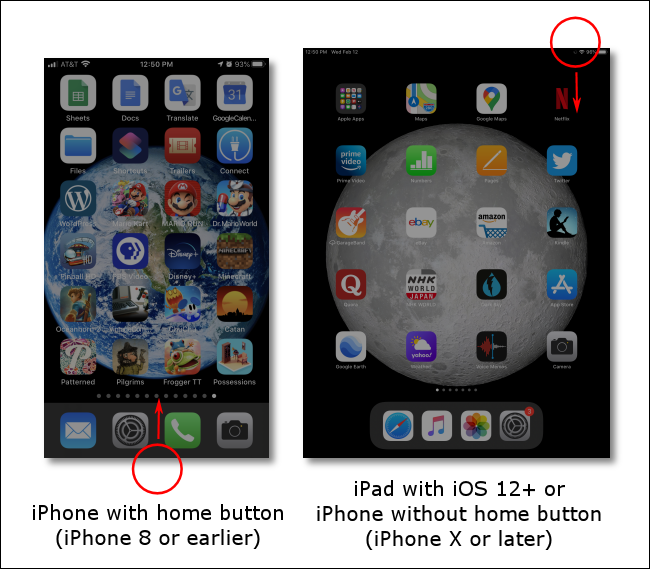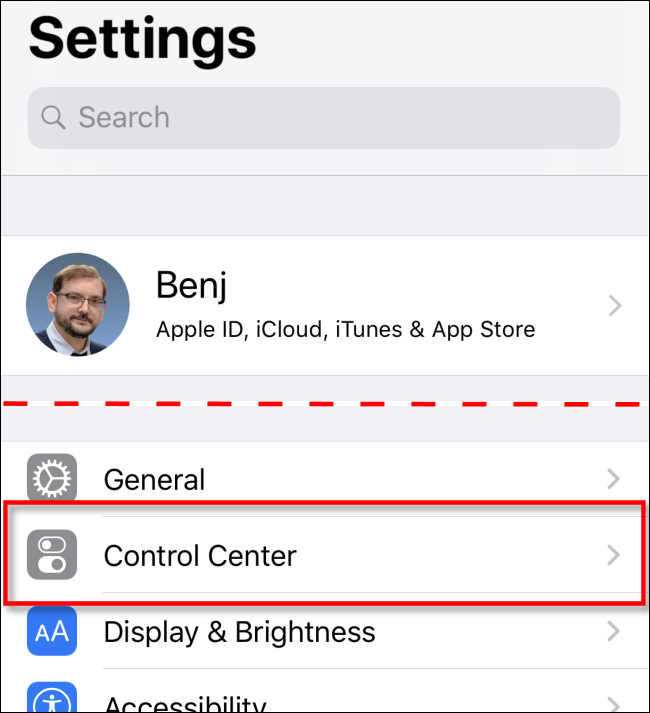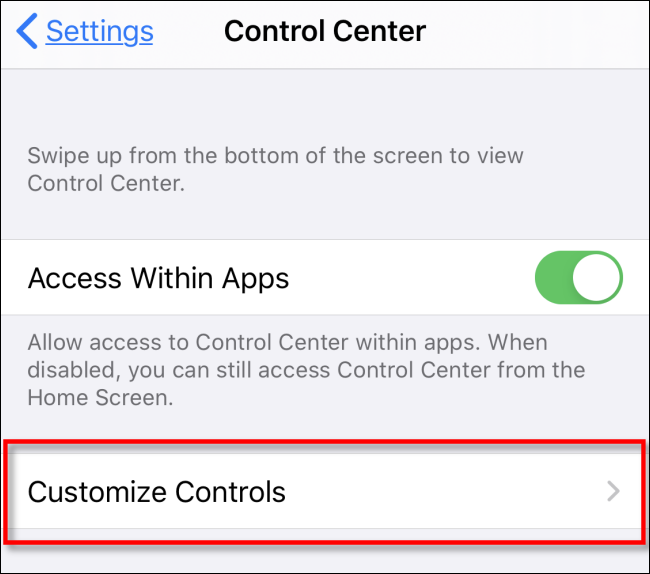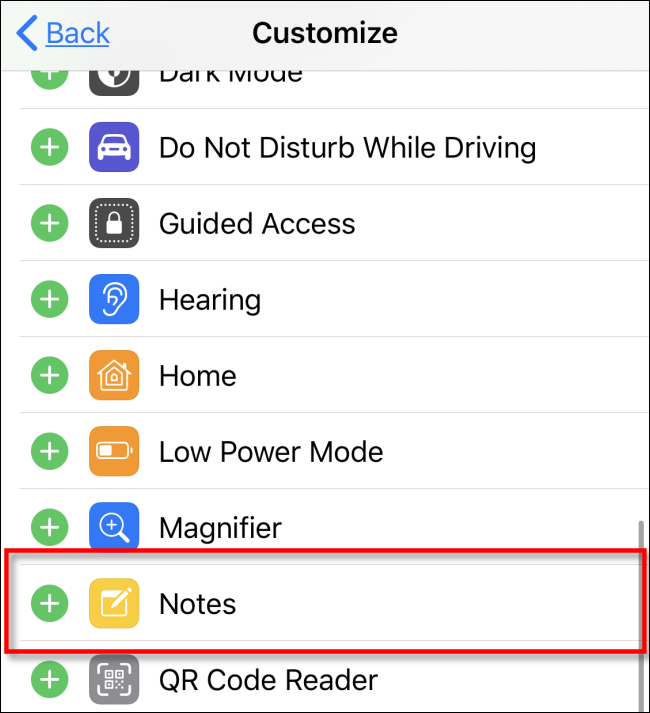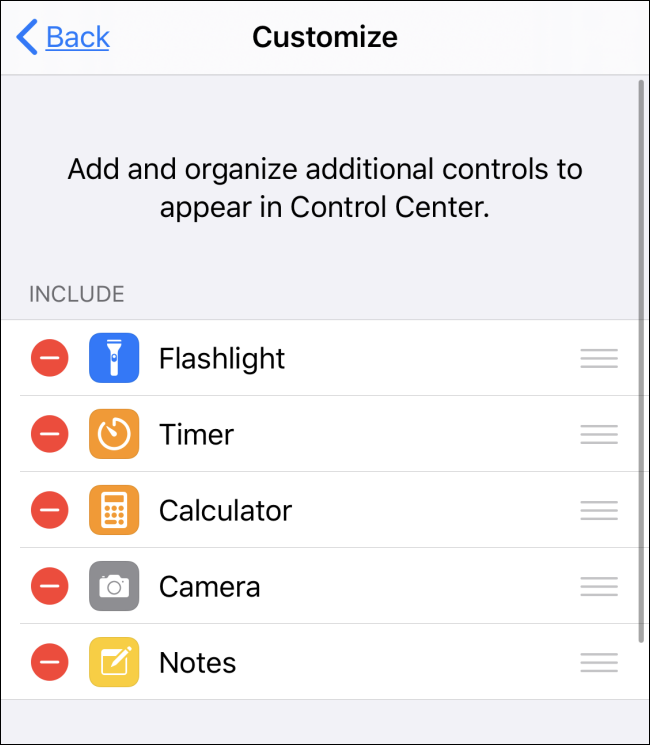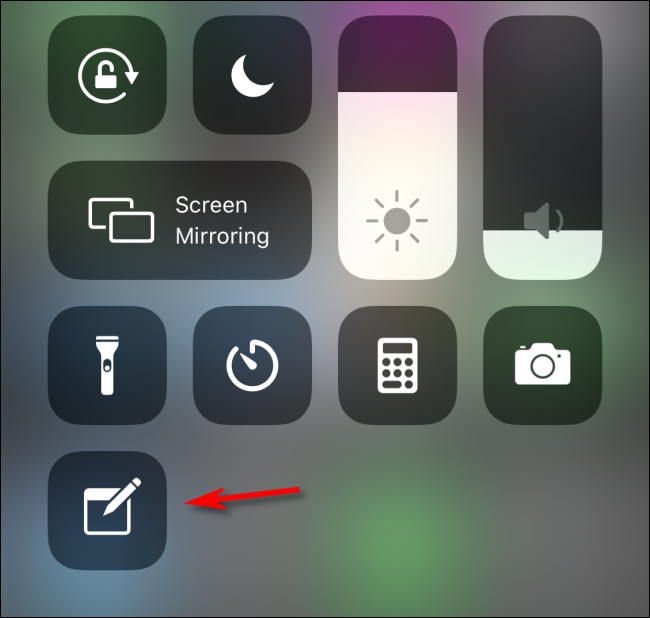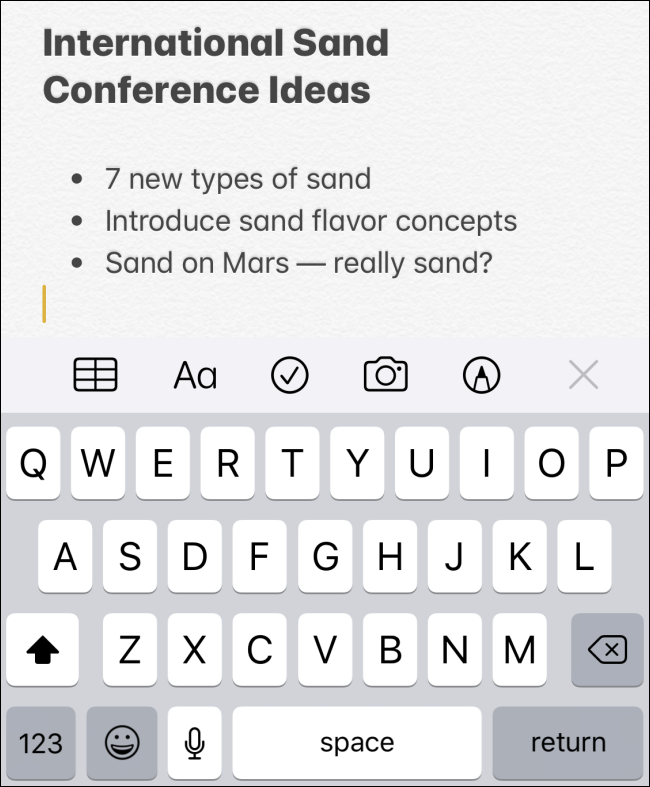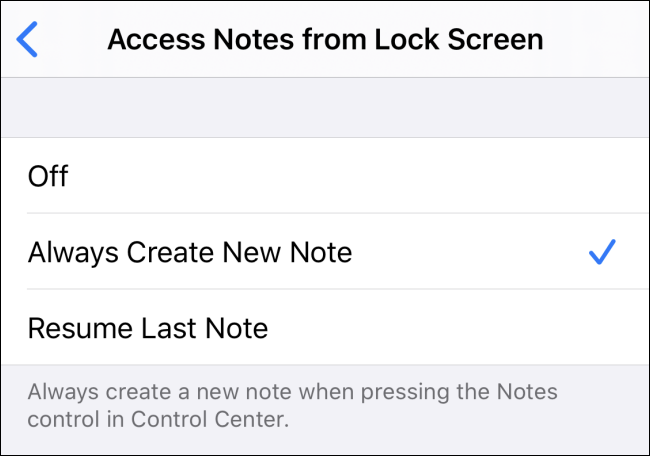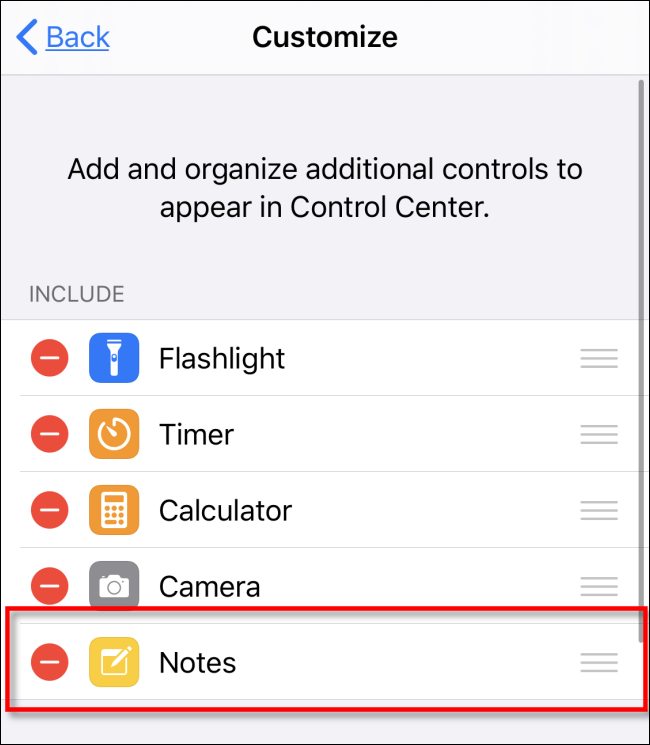Quick Links
If you'd like to capture ideas on the go, Apple's Notes app is a wonderful way to do it. When a great idea strikes you, it can feel like too much of a fumble to find and launch the app on your device. Luckily, there's an easy way to quickly access Notes using a Control Center shortcut.
How to Launch the Control Center
Control Center is a collection of shortcuts to commonly used tasks, such as adjusting screen brightness, volume, song playback, and more. It also serves as a way to quickly launch features such as turning on the flashlight or taking a photo.
In the step ahead, we're going to add a shortcut to launch Notes. But first, here's how to launch Control Center itself.
- iPhone X or newer/iPad running iOS 12 or later: Swipe down from the top right of the screen.
- iPhone 8 or earlier/iPad running iOS 11 or earlier: Swipe up from the bottom of the screen. (Control Center first appeared in iOS 7).
One of the handiest things about Control Center is that you can launch it even without unlocking the device, which makes accessing your shortcuts that much quicker.
Add a Notes Shortcut to Control Center
To launch notes quickly on your device, we'll add a shortcut to the app in Control Center. Here's how to do it.
Open Settings, scroll down the list until you find Control Center, and then tap it.
In Control Center, tap "Customize Controls."
You will be presented with a list of functions you can choose to add to the Control Center.
Scroll down to the "Notes" option and tap it.
The Notes icon will be added to the "Include" list at the top of the screen. You can change the order of icons in the Control Center by rearranging them in this list.
Now leave Settings by returning to your home screen or another app.
Swipe the edge of the screen to launch Control Center (see instructions above). You should see the Notes icon (which looks like a tiny notepad with a pencil) on the screen.
Tap the Notes icon to launch it.
The Notes app will open on the screen. Start typing away.
Any time you want to quickly jot down a note, launch Control Center by swiping on the screen, tap the Notes icon, and you'll be taken to the app immediately.
By default, Control Center allows you to write new notes even while the device is locked. Existing notes are not accessible unless you unlock the device with your passcode. To change those settings, visit Settings > Notes > Access Notes from Lock Screen.
How to Remove Notes from Control Center
If you'd like to remove Notes from your Control Center, follow these steps.
Navigate to Settings > Control Center.
Tap "Customize Controls."
Find the Notes entry from the list (with a red minus sign in a circle next to it) and tap it. It will be removed from Control Center.