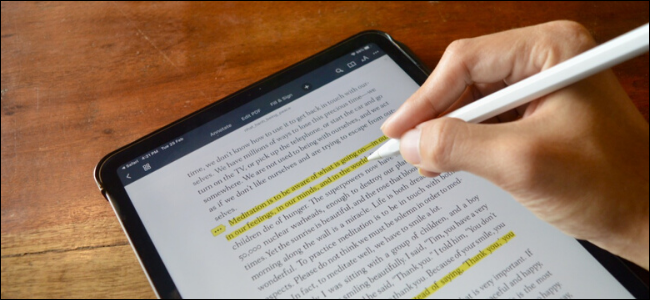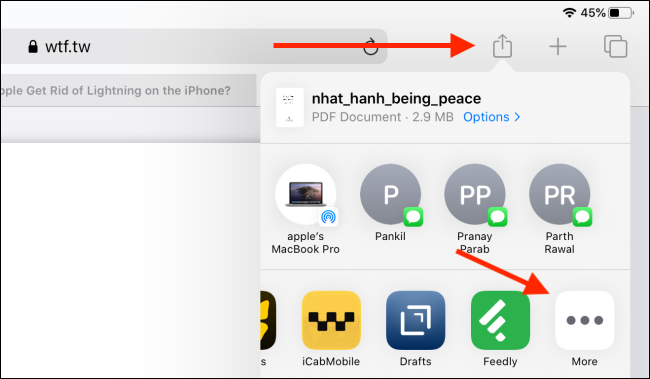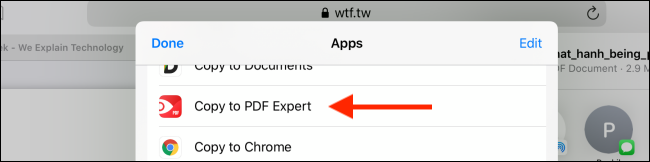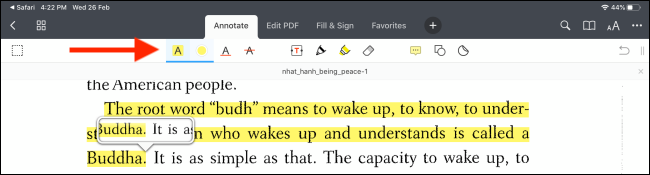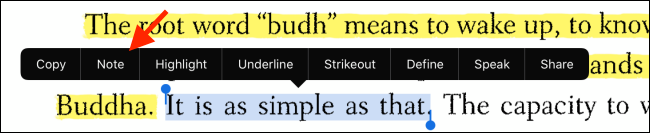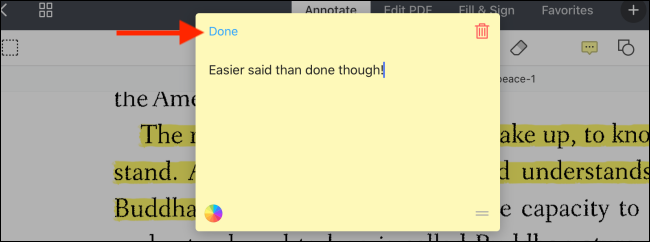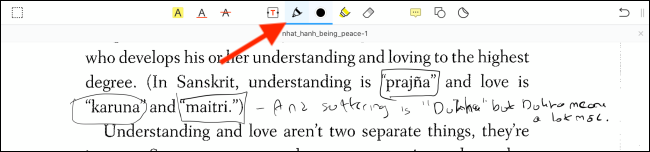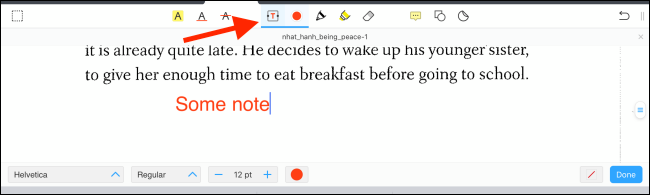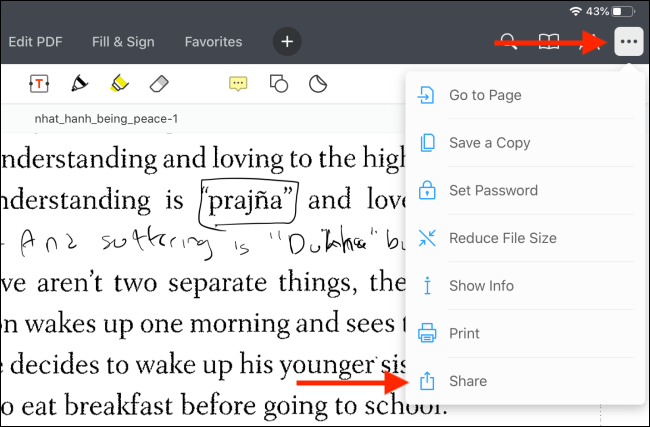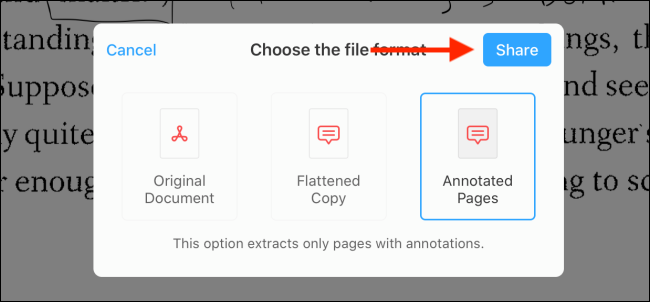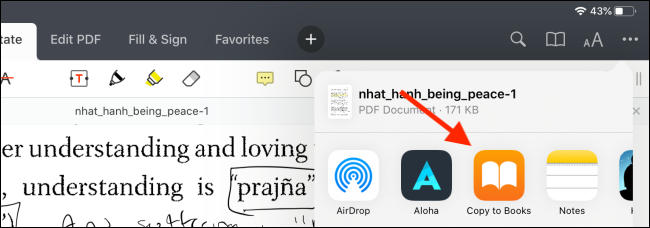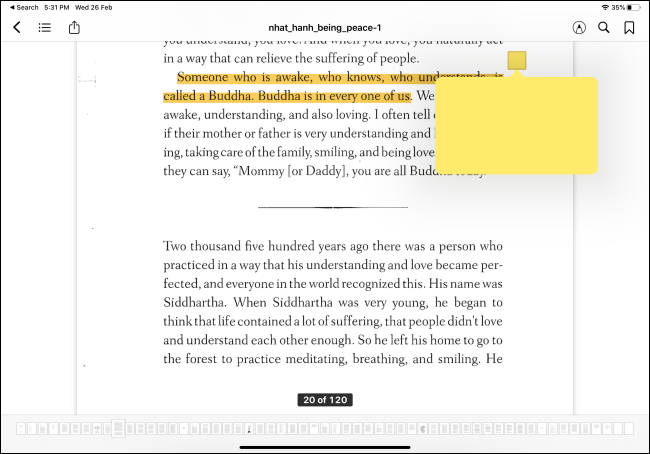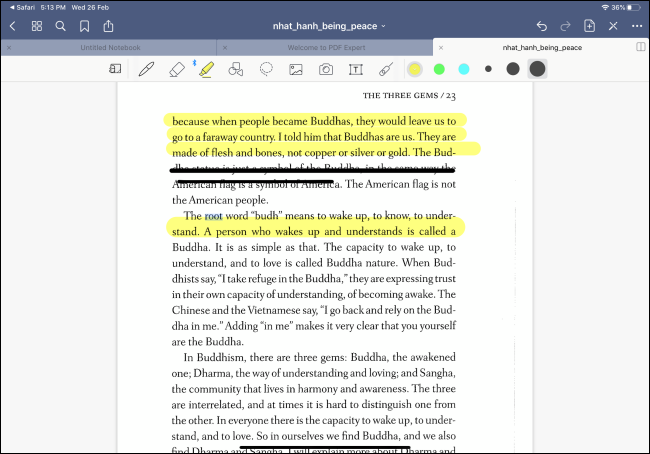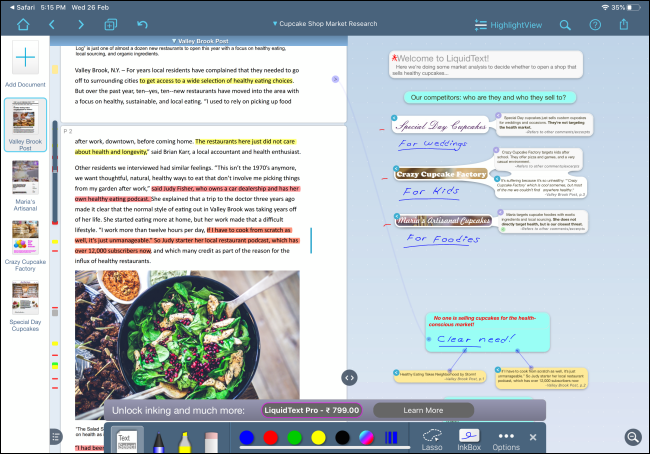The iPad is a great way to read PDFs, but what if you want to highlight parts of it, take notes, or add some text? Here's how you can do this using the free PDF Expert 7 app.
You'll find a plethora of PDF viewer and annotation apps on the App Store. We tested a handful of them before recommending PDF Expert 7. The app strikes the right balance between simplicity and functionality. The interface is easy to understand, and you can pick up the features quite easily.
PDF Expert 7 is Readdle's free PDF editor app for iPhone and iPad. The free version of the app lets you highlight, annotate, and take notes on the iPad. If you want to edit the PDF text or the pages themselves, you can pay for the $49.99/year PDF Expert Pro subscription.
Getting Started with PDF Expert 7 for iPad
Once you download the PDF Expert 7 app, open it and look around. You can use its sample PDF to learn how to use the app as well.
Now, go to the app where you've saved the PDF that you want to highlight. This can be the Files app, Books app, or even Safari. After opening the PDF, tap on the "Share" button.
Here, from the Apps section, tap on the "More" button.
Then, choose the "Copy to PDF Expert" option. If you're using iPadOS 13 or higher, you'll also find the "Copy to PDF Expert" option at the bottom of the Share sheet in the Actions section.
This action will directly open the PDF Expert 7 app, with the PDF imported and ready to go.
At the top of the app, you'll find the tab interface. Here, make sure that the "Annotate" tab is selected. Below it, you'll see buttons for highlighting text, adding text, using a highlighter tool and the pen tool, and a lot more.
The first tool is the "Highlight" tool. Tap on it to select it. If you want to change the color, you can tap on the color palette icon next to it.
Next, tap on the text you want to highlight and swipe until you reach the end. Lift your finger or your Apple Pencil, and the app will highlight the text for you in a neat and orderly fashion.
If you want to underline text instead of highlighting, you can use the "A" icon with an underline.
You can also first select the text and then take action on it. For instance, select some text where you want to add a note and then from the popup menu, tap on the "Note" button.
The app will show you a notes area. Type out the note and then tap on the "Done" button to go back.
If you simply want to take notes in the blank area of a page, or you want to highlight words manually, tap on the "Pen" icon from the top (or the "Marker" icon).
Then use your Apple Pencil or your finger to doodle or highlight the page.
If your handwriting isn't quite as good, you can tap on the "T" button from the toolbar to create a text box. Here, you can write anything you want on the PDF (and you can customize the font, font size, and the color as well).
Once you're done highlighting and annotating the PDF, you'll want to share it with someone, or you might want to save it to an external drive using the Files app.
To do this, tap on the three-dot menu button in the top-right corner, then choose the "Share" option.
The app will now give you three options, all of which will carry over your annotations. You can share the Original Document (with editable annotations, signatures, and form fields), share a Flattened Copy (protecting your annotations and forms from editing), or you can just share the Annotated Pages.
Once you've made your selection, tap on the "Share" button.
This will bring up the familiar Share sheet. You can choose the app you want to share it with (like Apple Books, Mail, and so on).
Alternative PDF Apps for iPad
If you don't like PDF Expert 7, take a look at some of the options that we considered during our research for this guide.
Apple Books
If you simply want to highlight PDFs, you can use the built-in Apple Books app, but we found the app a bit too cumbersome to use. Highlighting with Apple Pencil is not seamless, plus you can only add notes to parts that you highlight. There's no freeform doodle feature either.
GoodNotes 5
GoodNotes 5 is considered the most powerful note-taking app on iPad but only a few of the features translate to highlighting and annotating PDFs. While GoodNotes 5 has a feature-rich Pen and Marker tool, the highlight tool is missing altogether (and the Draw in Straight Line option isn't a good alternative). If you already use GoodNotes 5 for handwritten notes, you can try using it for annotating PDFs as well.
LiquidText
This is the big-daddy of PDF viewing and editing apps. The app has a unique interface where you can select text from the PDF and drag it to the research area. You can take notes, make drawings, then link them to a particular part of the PDF. If you need to make your way through a 100-page research document on your iPad Pro, LiquidText will feel like a godsend. But for everyone else, PDF Expert 7 is a better option.
Apple Pencil isn't the only input method that you can use on your iPad. Starting with iPadOS 13, you can now pair and use a mouse with your iPad.