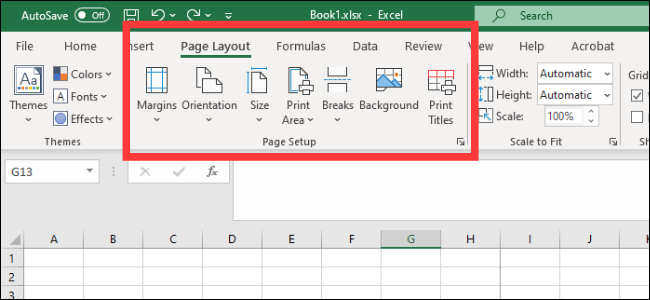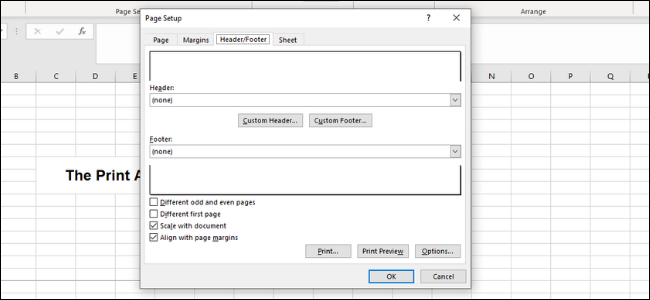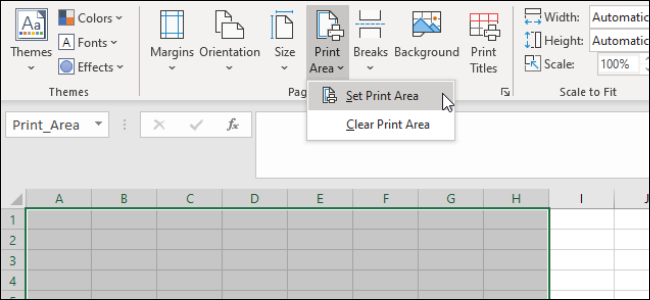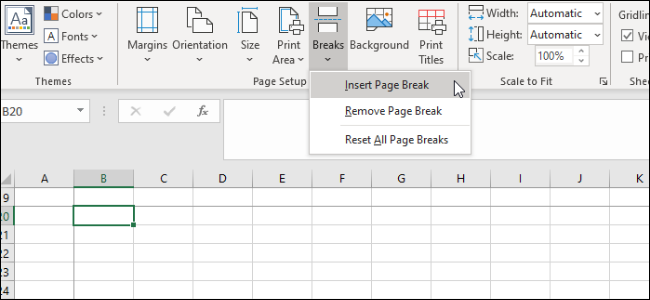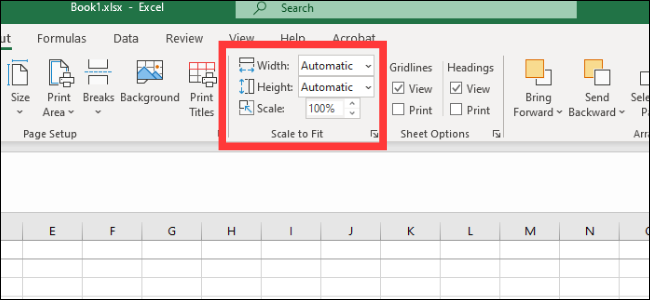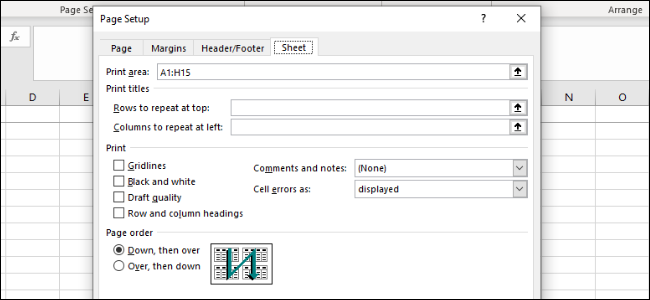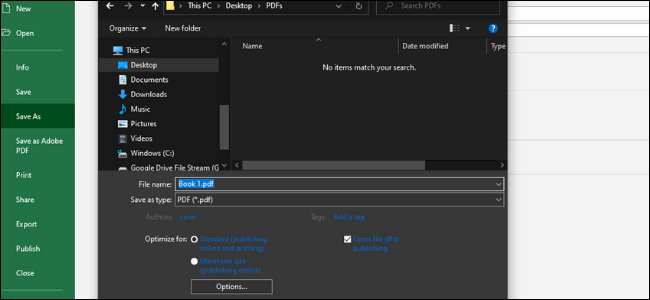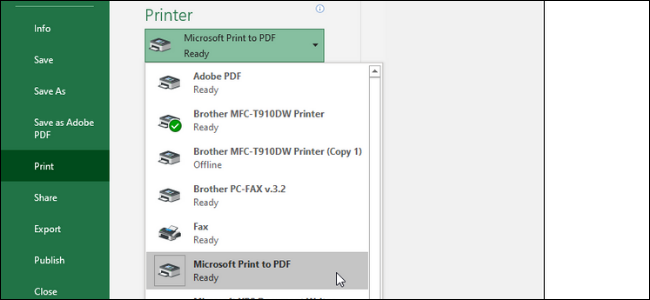Quick Links
Saving an Excel spreadsheet as a PDF can be confusing, and the finished file often looks different from how we want it to be presented. Here's how to save a sheet as a readable clean PDF file.
Excel Files as PDFs
There are many scenarios when you may want to save an Excel document as a PDF file instead of a spreadsheet. For example, if you wish to send out only a specific portion of a larger sheet, or you don't want it to be editable. However, converting an Excel file to a PDF can be a bit tricky.
We often don't think of Excel spreadsheets as documents with borders, pages, and margins. However, when it comes to turning these files into PDF documents that can be read, printed, or distributed to others, it's something that you should be conscious of. Your file should be readable and understandable, without random stray columns on other pages or cell sizes that are too small to read.
Here's how to turn your spreadsheet into a presentable and printable PDF document.
Setting Up the Page
If you're using Office 2008 or later, navigate to the Page Layout tab. Here, you'll see several options grouped under the Page Setup section. Here are the first three:
- Margins: How large the whitespace is between the edge of a document and the first cell
- Orientation: Whether you want your finished file to be in landscape or portrait
- Size: The page size of your finished document
These work mostly the same as they do in a Word document, so set them based on how you want your finished PDF to look like. Take note that most Excel spreadsheets are more readable in landscape orientation than in portrait, unless you have very few columns. Sheets that are saved in portrait tend to have columns that fall outside of the final print area, which can make your document very difficult to navigate and read.
Additionally, you can add a header and footer to your final layout. Click the arrow on the lower-right corner of the Page Setup section, then click on the Header/Footer tab. You can select one of Office's generated options, or create one of your own by using the "Customize" feature.
You also have the option to change the background of your printout. To do this, click the Background button in Page Setup. You can select an image from your laptop or from the cloud, and this image will be tiled across your entire sheet.
Defining a Print Area and Fitting
Next, you need to determine what area is going to be turned into a PDF, as well as how many rows and columns will be on each page.
The first way to define the area is by using click and drag to select all the cells that you want in your document. Afterward, go to Page Setup > Print Area > Set Print Area. This will create a thin grey line around the entire area that will be printed. When you create your PDF, everything outside this area will not be included. You can also manually input the cells by clicking the arrow on the lower-left corner and going to Sheets > Print Area.
Similar to Microsoft Word, you can also create page breaks to segment different tables. These page breaks can be both horizontal and vertical. Go to the cell where you want to place a page break, click the "Page Layout" tab on the ribbon, and select Page Setup > Page Breaks > Insert Page Break. This will create a break right above and to the left of your current cell.
Another important thing to do is to define the Scale to Fit option. To the right of Page Setup, you'll see three options: Width, Height, and Scale. The Width and Height options allow you to set how many pages the rows or columns of your table will appear in. For example, if you have a lot of rows but just a few columns, setting the Width to one page is ideal. Scale, on the other hand, will determine the overall resizing of your entire print area.
Sheet Options
The last menu you should pay attention to is Sheet Options. These are settings that affect the appearance of your final printed sheet. To access the full sheet options, click on the arrow on the lower-left corner of Sheet Options sections.
Here's an overview of the various customizations you can do in this menu:
- Print Titles: You can freeze specific rows and columns of the sheet in place so that they appear on every page, such as headers and labels.
- Gridlines: This lets you set whether or not to show gridlines, which are the lines between cells that appear when there's no border painted on them.
- Headings: This allows you do display headings, which are the fixed alphabetical (A, B, C) and numerical (1, 2, 3) labels on the x-axis and y-axis of Excel spreadsheets.
- Comments, Notes, and Errors: This displays the embedded comments, notes, and error warnings in the final document.
- Print Order: This lets you set whether to create a document going down first or going right first.
In this menu, you can go to the Print Preview screen, where you can get a glimpse of your final document. You can also go to the screen with the shortcut Ctrl+P.
Saving or Printing as PDF
With your document correctly formatted and all set to go, there are two ways you can create a PDF.
To save the file as a PDF in Excel, open the Save As dialog, and select PDF from the "Save as type" dropdown menu. Alternatively, you can go to Export > Export to XPS/PDF. From here, you have a few options. You can decide whether to optimize the file for Standard or Minimum, which will determine the final quality and filesize of the document. You can then click "Options" to select the area to publish:
- Selection: The current cells you have selected
- Active Sheets: The current sheet that you're in
- Entire Workbooks: All the workbooks in the current file you're working on
- Table: A defined table that you've created via Microsoft Excel
You can also opt to ignore the print area you've set entirely.
You could also print the file as a PDF. Microsoft has a built-in PDF printer called Microsoft Print to PDF that you can select in the printer dropdown menu. If you have another PDF drive, such as Adobe PDF, Foxit, or PDF Xchange, you can use one of those as well. Before you click "Print", look through your print preview to make sure everything looks correct.