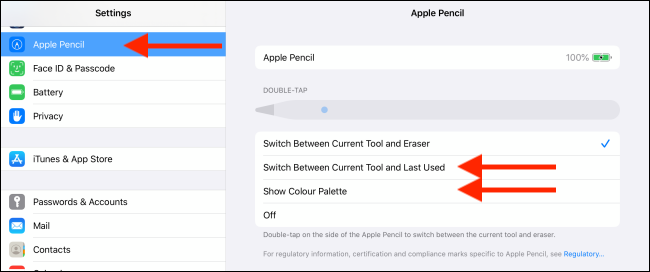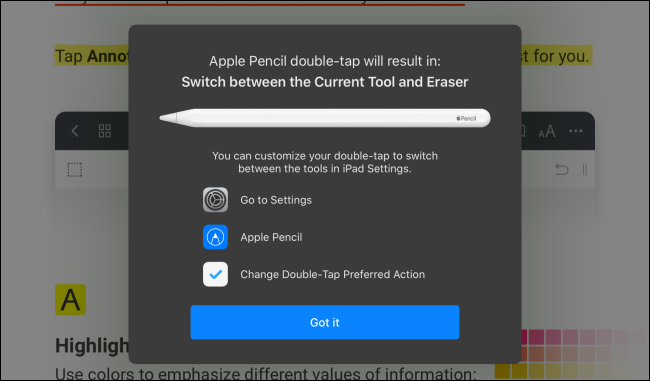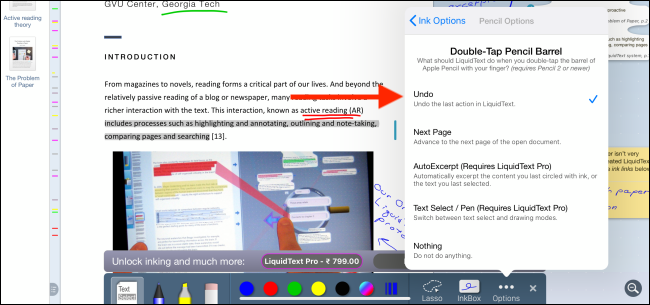Quick Links
The second-generation Apple Pencil magnetically snaps to the latest iPad Pro. But you might have missed a hidden button at the flat side of your Apple Pencil. Here's how to customize the double-tap action on your Apple Pencil.
The action button on the Apple Pencil is so hidden, it's quite possible to entirely miss it or to discover it accidentally. Hold your Apple Pencil so that your index finger rests naturally on the flat side.
Now just double-tap the flat side of the Apple Pencil. The entire bottom third of the Apple Pencil serves as an action button, so you won't have to adjust your grip to use the feature.
By default, double-tapping the action button will switch between the current tool and the eraser. But it's possible to change the shortcut to switch to the last used tool or show the color palette.
Some pro apps even have options that will let you override the defaults for the specific app (more on that later).
How to Change Double-Tap Action for Apple Pencil for iPad Pro
To change the double-tap action, open the "Settings" app on your iPad Pro. If you can't find it on your device's home screen, use Apple's built-in Spotlight Search feature.
As long as your Apple Pencil is paired and connected to your iPad Pro, you'll see an "Apple Pencil" section in the sidebar of the Settings app. Tap it.
Now, you'll see a "Double-Tap" section. From here, switch to either the "Switch Between Current Tool and Last Used" option or the "Show Color Palette" option.
If you find the double-tap action button too annoying, or if it gets in the way of your writing or drawing, you can turn it off by tapping the "Off" button.
For frequent Apple Pencil users, it's worth switching to the last used double-tap action. When you're using an app for highlighting or drawing, you're usually switching between two tools.
Once this feature is enabled, open one of your frequently used Apple Pencil apps and then select one of your frequently used tools (like the pen tool).
Next, select another tool you use often (like the fill color tool). You can now just double-tap the action button to switch between the two tools, without ever touching the iPad's screen!
Explore the Double-Tap Option in Pro Apps
Apple has opened up the double-tap action feature to third-party developers. Some apps will directly use your preference from the Settings app. So once you switch to the last-used option, it will carry on in third-party apps as well.
For example, PDF Expert 7 supports the double-tap actions and will throw a helpful dialog box when you first use the feature.
On the other hand, some apps let you associate specialized features to the double-tap actions that only work in the given app.
For instance, LiquidText lets you turn the double-tap action into an Undo button, which can be really handy when you're annotating and taking notes in the app.
The way that Apple has implemented this hidden feature means it's not quite coherent. You should spend some time exploring the settings in the apps where you use Apple Pencil. You might find a really useful or time-saving shortcut for the double-tap action.
Now that you've learned how to make your Apple Pencil more useful, you can kick things up a notch using Sidecar. Sidecar is a new feature in macOS Catalina and iPadOS 13 that lets you connect your iPad Pro to your Mac.
Once connected, you can view your Mac's screen on your iPad Pro, and you can use your Apple Pencil to draw directly in Mac apps.