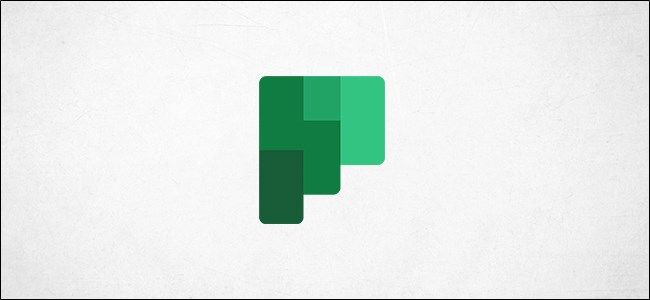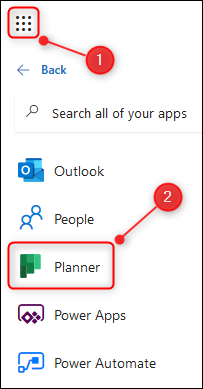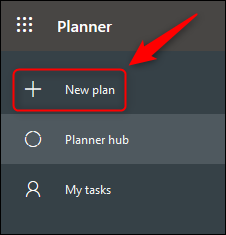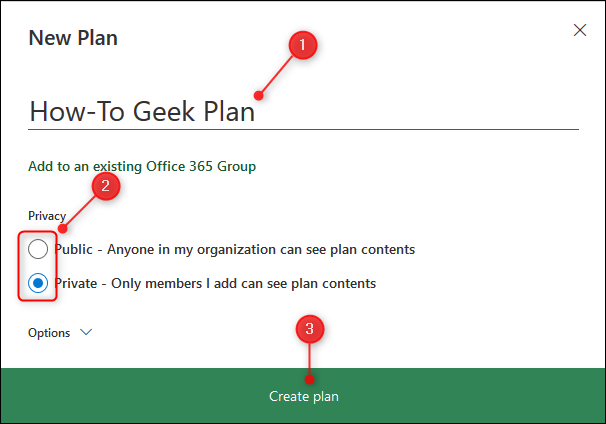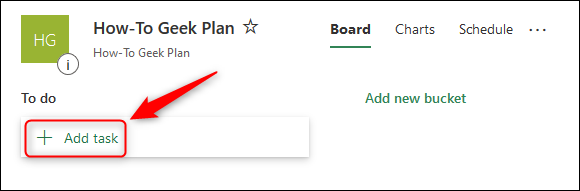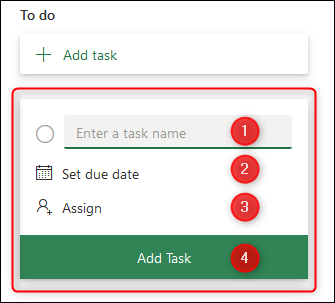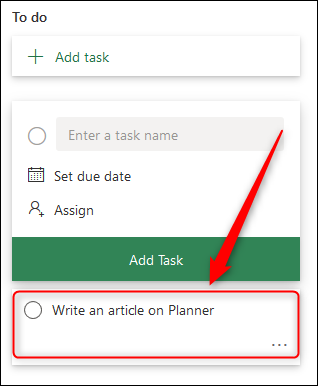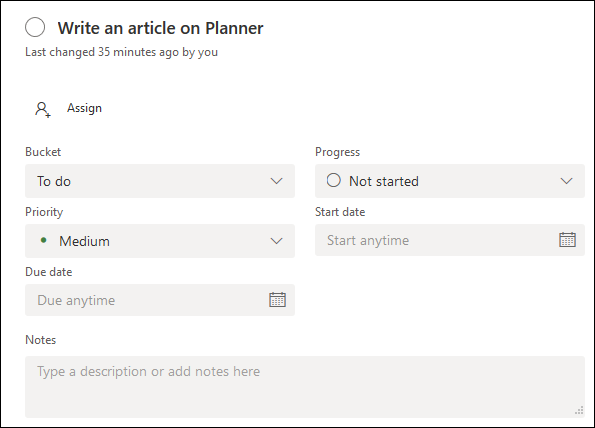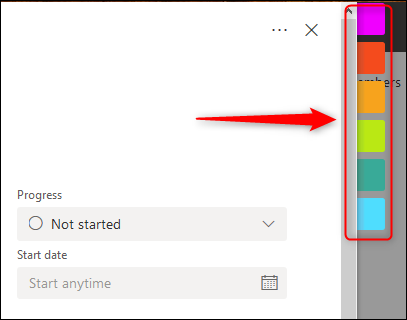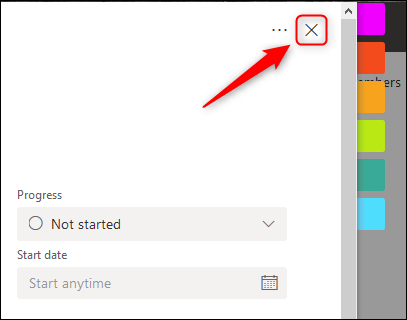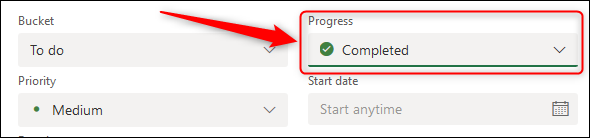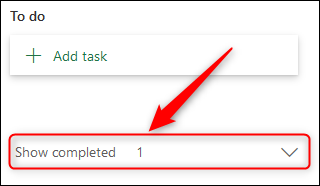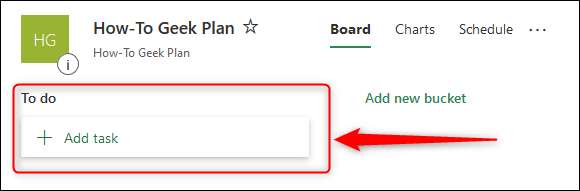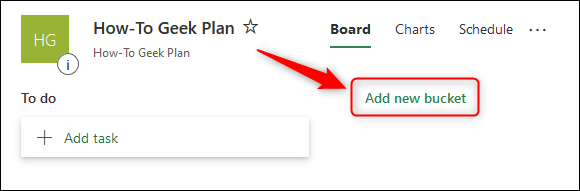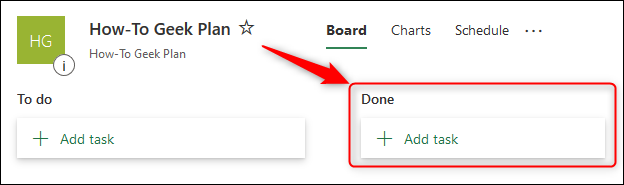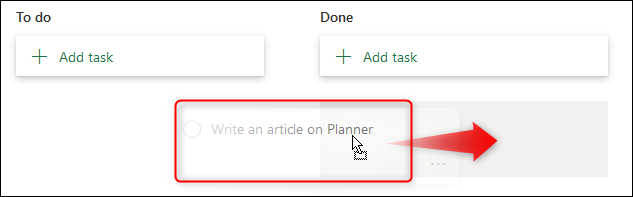Microsoft Planner is a to-do app that comes with Office 365. It's used for personal and teamwork planning, with a simple card-based interface that's similar to Trello. Here's a quick look at how to use it.
Planner is available for anyone with a paid subscription to Office 365 (O365), whether that's a personal subscription you've paid yourself or an enterprise license your company pays for. It's not available for free, but our sister site Review Geek has a list of great alternatives if you don't have a paid O365 subscription.
To access Planner, go to the Planner website and log in with your O365 account details. If you're already logged in, you can go straight to the application through the O365 app launcher.
Planner opens in what's called the "Planner Hub," which shows you the plans you've created yourself or been added to by other people. If you're using Planner with a personal O365 subscription, you'll only ever see plans you've created yourself in the Planner Hub.
Initially, the Planner Hub will be blank because you haven't created any plans yet. To create a plan, click "New Plan" in the main menu in the left sidebar.
Give your plan a name, choose whether it's Public (this doesn't mean public to the world, it means whether other people in your company can see the plan) or Private, and click "Create Plan."
Planner will create a new plan for you. You can now fill it with tasks by clicking "Add Task."
The new task panel will open. Enter a name for the task, a due date, and who it's assigned to (assigning a task to someone is more useful for organizations, rather than personal O365 subscriptions). Click the "Add Task" button to create the task.
Your task will appear under the "Add Task" window.
If you're wondering why the "Add task" window is still open, it's so you can add lots of tasks in quick succession without having to constantly click "Add Task." If you click away from the "Add Task" window, it will instantly disappear.
To open your new task, just click it. The Task window will open up with a lot of options to add information.
There are options to add a status, a priority, a due date, notes, checklists, attachments, and more. You can assign labels to color-code your tasks to the right of the item.
One important point is that there is no "Save" button. Once you've made a change to a task, just close it using the "X" in the top-right corner---all changes are saved automatically.
Once you've finished a task, set the Progress to "Completed" and then the task will be filtered in your bucket so it's less visible.
Having a long list of tasks is fine, but being able to have different lists to manage the tasks would be better. To manage those tasks, Planner has a concept of "Buckets." A new plan only has one "Bucket" called "To Do."
You can add as many buckets as you like using the "Add New Bucket" option.
We've added a "Done" bucket, but you can use any name.
To move a task from one bucket to the other, it's as simple as dragging and dropping.
You can move open or closed tasks between any buckets as many times as you like.
Planner has lots of other useful bells and whistles, but the combination of tasks and buckets is the main functionality. We've used Planner and quite like it---it's not as complicated as Jira or as customizable as Trello and Asana, but that might be a good thing, depending on your requirements.
If you want a simple to-do list tool that gives you a visual display of your tasks---and you have an O365 subscription---Planner might be what you're looking for.