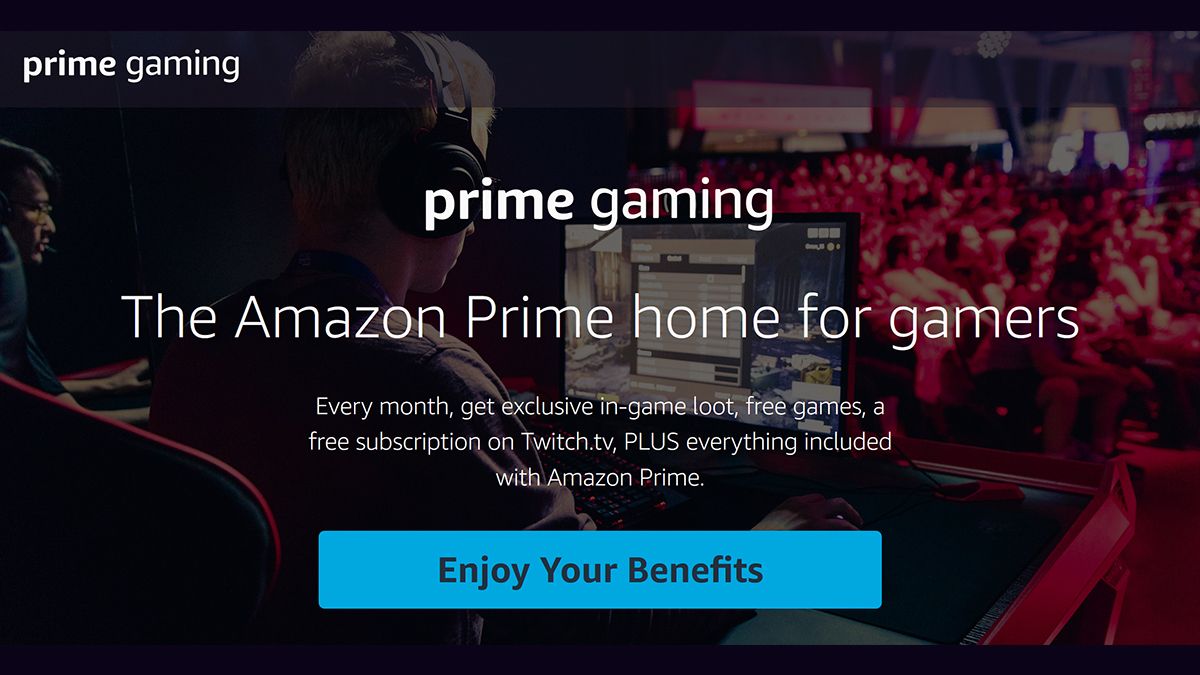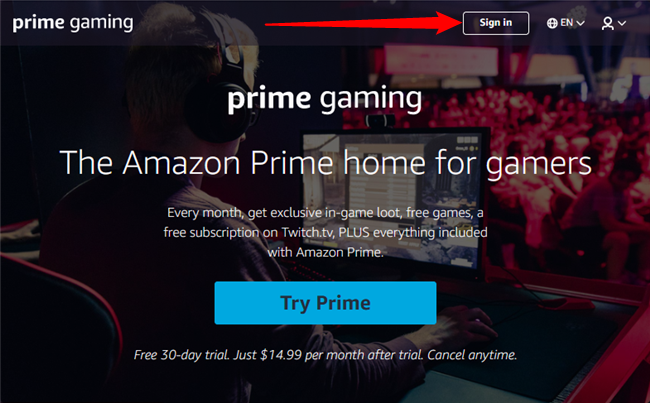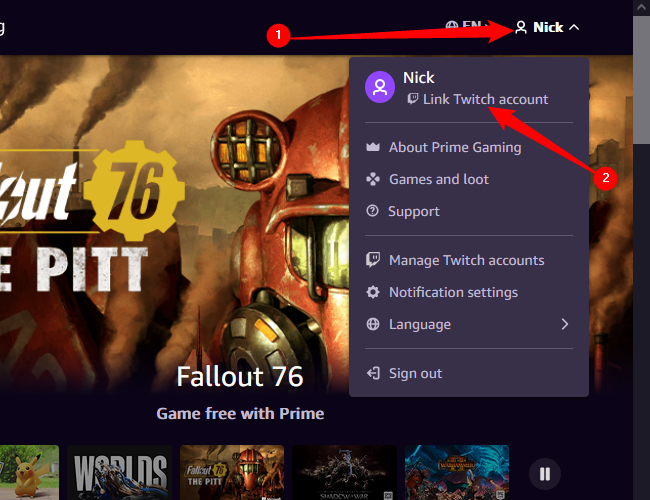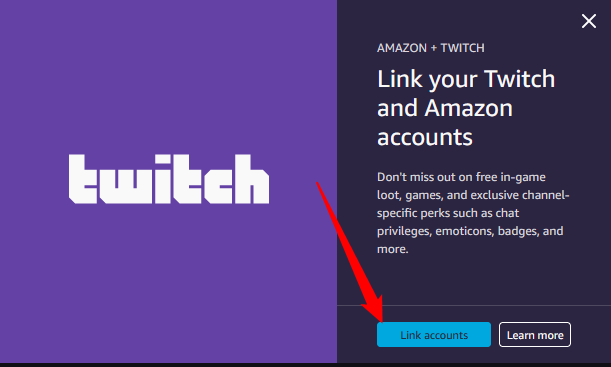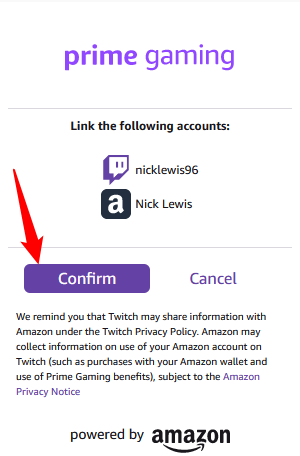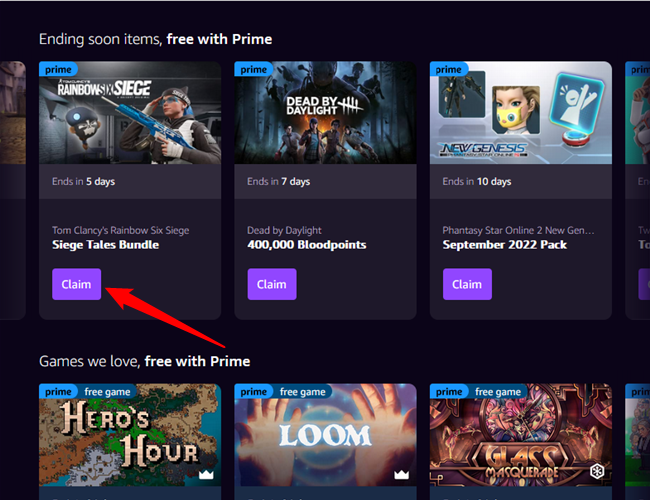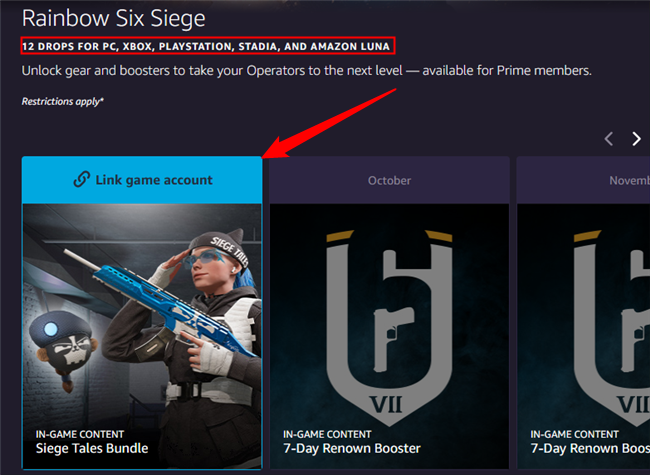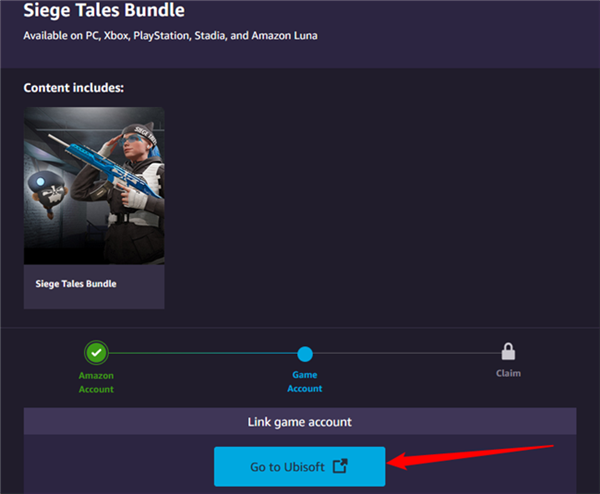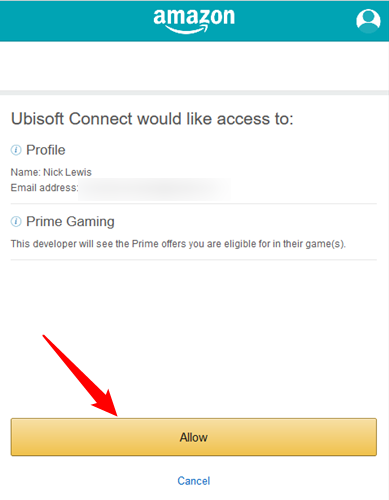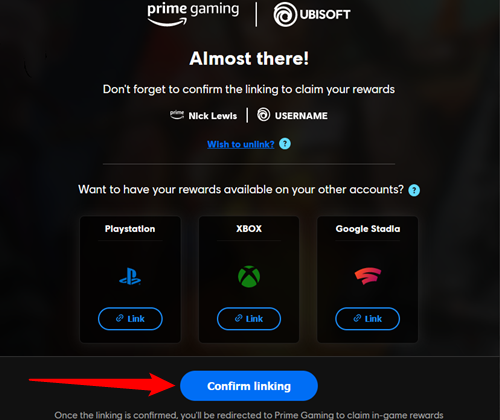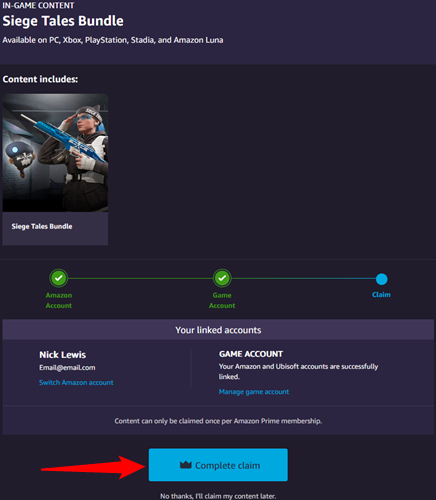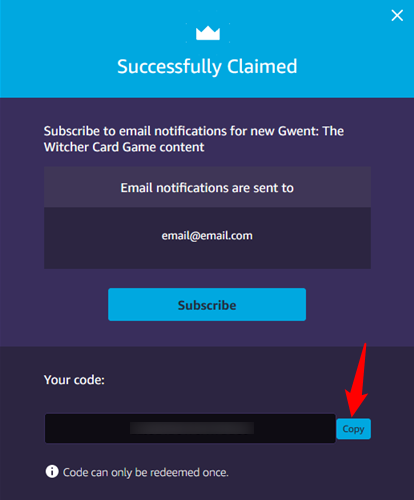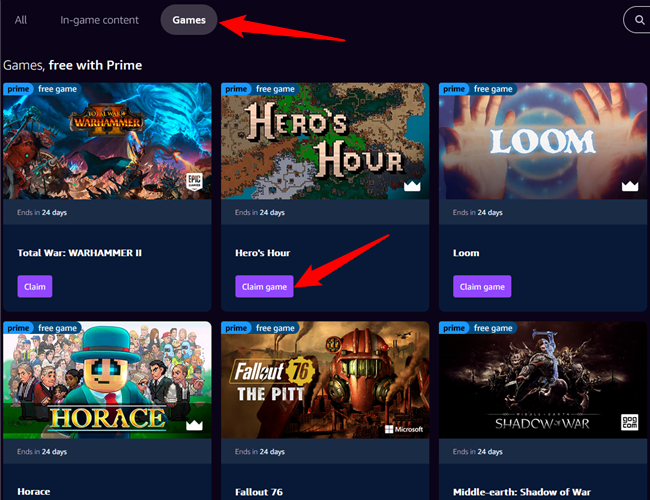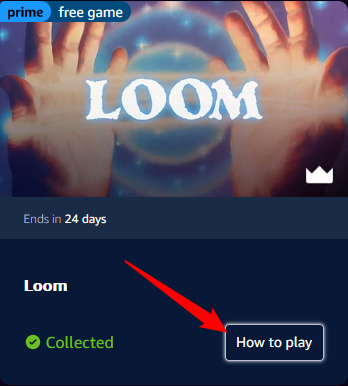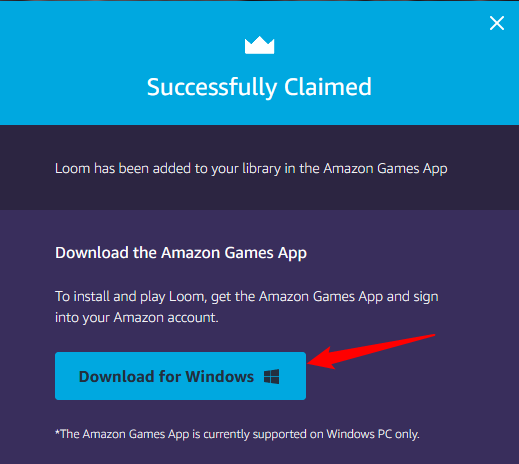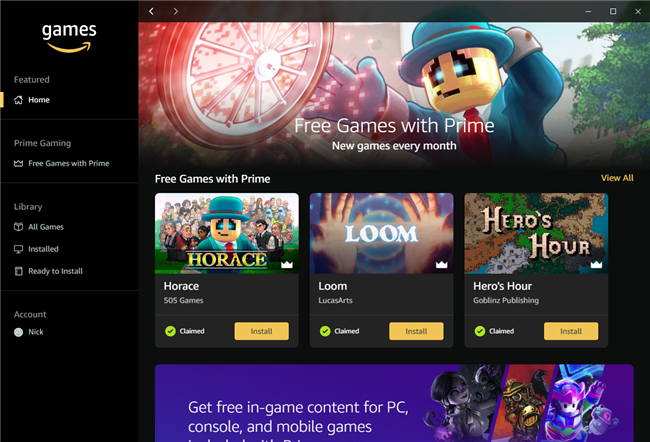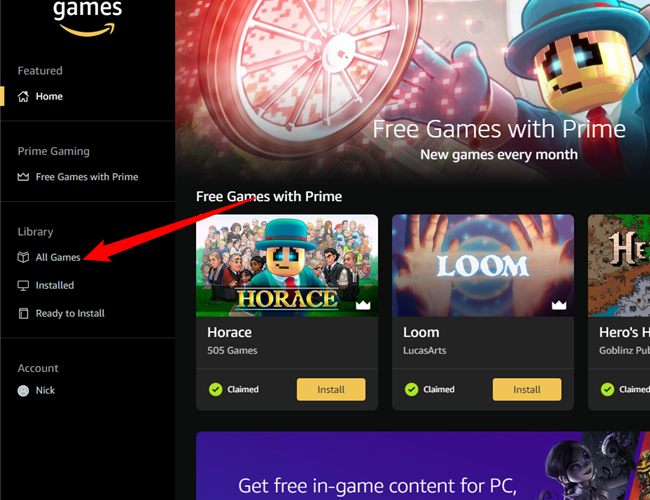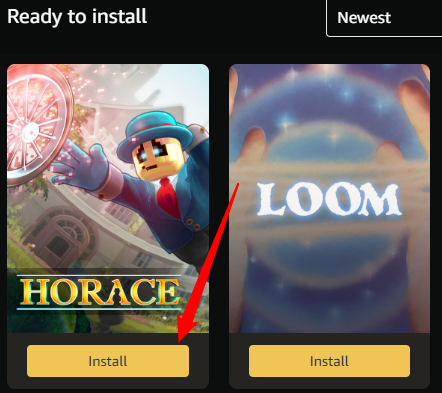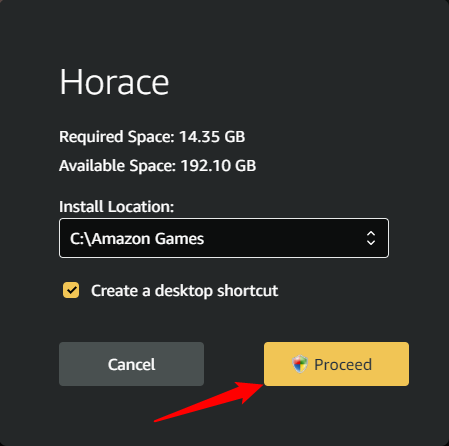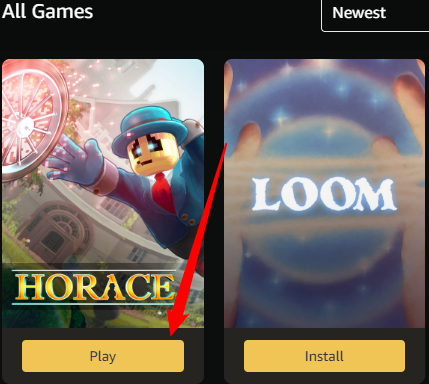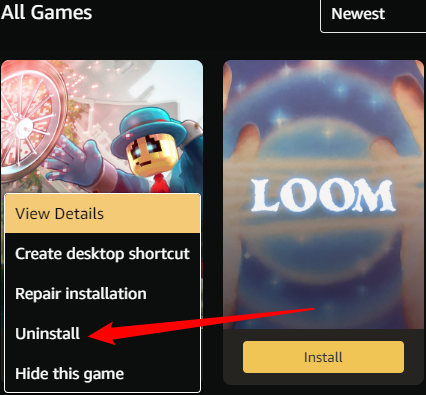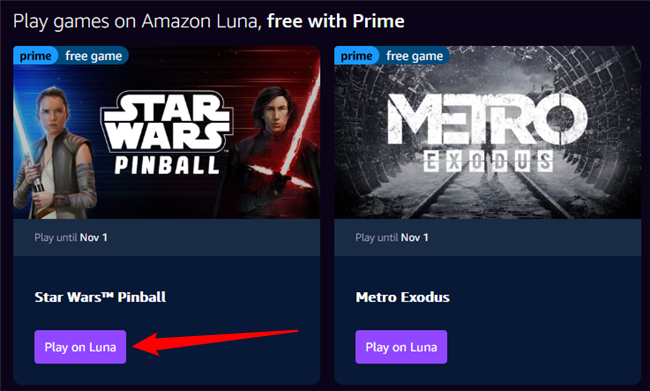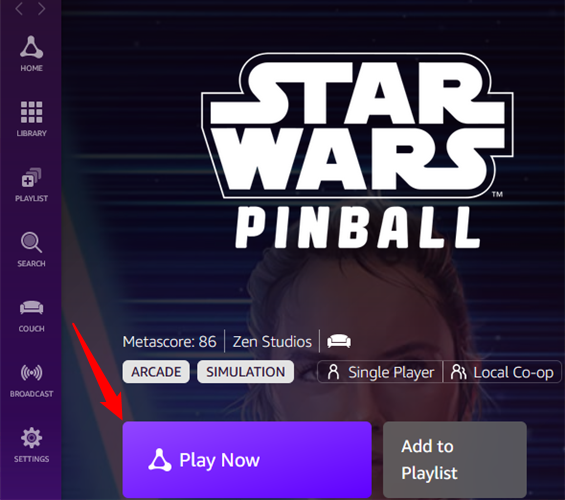Quick Links
Key Takeaways
After subscribing to Amazon Prime, head to the Prime Gaming website and start claiming games and in-game items. You may want to link your Twitch account to get Twitch perks, and some games are only playable by linking your Prime account to other platforms like Epic Games Store and GOG.
Amazon Prime members have access to a slew of features beyond free shipping. If you use Prime Gaming, you could be missing out on exclusive in-game content, free bonus games, and perks on Twitch each month.
What Is Prime Gaming?
Prime Gaming is a premium service you can get with Amazon Prime and Prime Video memberships. Prime Gaming gives you one free channel subscription and access to free games every month, exclusive in-game content, and much more.
Here's everything that comes with a subscription:
- Free games, in-game items, and more: Get free access to games, in-game loot, booster packs, skins, and more each month.
- One free Twitch channel subscription per month: You can use it on partner or affiliate channels.
- Prime-exclusive chat extras: You'll get a members-only Prime chat badge next to your name, exclusive emoticons, and custom chat color options.
Prime Gaming is included with Amazon Prime in many countries; however, it is included with Prime Video in over 200 countries and territories.
How to Subscribe to Prime Gaming
Prime Gaming is included with an Amazon Prime account. It only takes a few steps to start claiming your free games, in-game items, and Twitch perks. If you already use Twitch, you just have to link Twitch to your Prime account.
It is not absolutely necessary to link your Prime account and your Twitch account to get access to the free games, but it is required if you want the Twitch perks. If you aren't interested in Twitch, you can skip linking your accounts.
To get started, open your browser, go to Prime Gaming, and click "Sign In."
Type your Amazon Prime email and password, and then click "Sign In."
After the page refreshes, click "Link Twitch Account" to sign up for the Twitch perks.
Click "Link Accounts" to continue.
Click "Confirm."
Once they're linked, you return to the main Prime Gaming loot page. Here, you see the following three sections of free content that are regularly updated:
- In-game loot and more: Available to Prime Gaming members only, these exclusive items include cosmetic skins, player packs, weapons, boosters, and so on.
- Starter packs: These contain things like weapons, skins, and in-game credits, to give you an edge on the competition when you start a new game.
- Games with Prime: A collection of free PC games is released every month. While you won't regularly see AAA titles here, there are some really great indie games you can check out. And why not? They're free!
Let's start claiming all those free games and in-game items!
How to Claim In-Game Items and Starter Packs
Fire up your browser and head over to the Prime Gaming page. To claim an in-game item, click the icon or the "Claim" for the title you want to obtain.
A list of compatible platforms will appear on the next page. As long as your system supports it, carry on.
What happens next depends on the specific item you're trying to claim. Generally, you'll be required to link your Prime Gaming account to the platform that hosts the game. Sometimes you'll get a code you can redeem manually.
The specific prompt-s--and the linking process generally---varies between platforms. Just follow the recommended steps if you're okay linking your accounts.
Since Rainbow Six Siege is a Ubisoft game, redeeming this particular bundle requires linking our Prime Gaming account to our Ubisoft account.
When you're ready, click "Link Account" to grant Prime Gaming Loot access to your account.
You'll be prompted to log in to your Amazon account, then presented with another option to allow or reject linking accounts. Click "Allow."
You'll need to sign in to whatever service you're attempting to link with next. Follow their prompts. Click the "Confirm Linking" button that appears after you've done that.
The specific item you wanted will pop up --- click "Complete Claim," and you're all set. You'll get a claim confirmation, and the item will appear in-game.
Some items available on Prime Gaming do not require you to link your Prime Gaming account to another service. Those items are redeemed using codes instead. When an item or game is distributed with a code rather than by linking accounts, all you need to do is click "Claim Code."
You'll then get a code you can copy and redeem on the other service.
How to Claim Free Games
Games with Prime is a hand-picked selection of free games you get each month. They're only available for a limited time, and once they're gone, they're gone. So, make sure you check back each month for a fresh group of titles.
After you claim a game, it's added to your "Library" and available to you as long as you have an Amazon Prime account. You don't have to install a game until you're ready to play it. This means you can stockpile all the free games so you don't miss out on anything.
To claim a free game, open your browser and go to the Prime Gaming page. Click on the "Games" tab and click "Claim" under every game you want to add to your library.
Occasionally, you'll encounter a game that requires you to link your Prime Gaming account to another service, or you'll get an activation code to use on GOG, the Microsoft Store, or elsewhere. You'll get specific instructions on how to use it for each platform when you claim the code.
That's it! Before you can play a game, you have to download and install either the Twitch desktop (Windows and macOS) or Amazon Games app (Windows only).
The Twitch Desktop app is essentially everything from the website wrapped up in an application. It's full of all the features you'd expect from a streaming platform.
However, if you just want to play your free games, the Amazon Games app will do just fine. It's a bare-bones game launcher without any of the excess Twitch features.
Install Games with the Amazon Games App
If you want to play your games on the Amazon Games app, open your browser and head to the Prime Gaming page. Click "How to Play" under a game to download the Amazon Games app.
Click "Download For Windows" to download the installation Amazon Games App installer.
When the download completes, install the app, and then sign in with your credentials. The app will load and display the current month's Games with Prime selections. You can claim, install, or launch games from the home screen. The options available will depend on whether or not you've claimed or installed a game already.
To see a full list of the games in your library, click the "All Games" tab on the left side of the window.
You'll see a list of every game you've claimed through the Prime Gaming program. When you find one you want to play, click "Install."
Choose where you want to save the game on your computer, and then click "Proceed."
The game will install. When it's complete, click "Play" to launch it.
To uninstall a game, simply right-click on it, and then click "Uninstall."
Play Free Games with Amazon Luna
Amazon Luna is a cloud gaming platform, much like NVIDIA's GeForce NOW, Shadow, or Playstation Now. If you're a Prime subscriber, you get access to rotating selection games available on Luna. The Prime Gaming page puts the free Luna games towards the bottom. Just find one you like and click "Play."
You'll be redirected to the Amazon Luna page for that particular game; just click "Play Now." It may not be as convenient as owning a game, but it is a great way to demo a game you might normally never try.
Your Amazon Prime membership allows you to cash in on lots of bonus games, in-game items, and perks on Twitch. All you need to do is link your Twitch account to receive them.