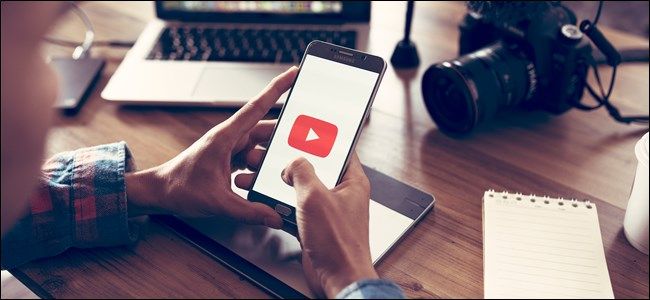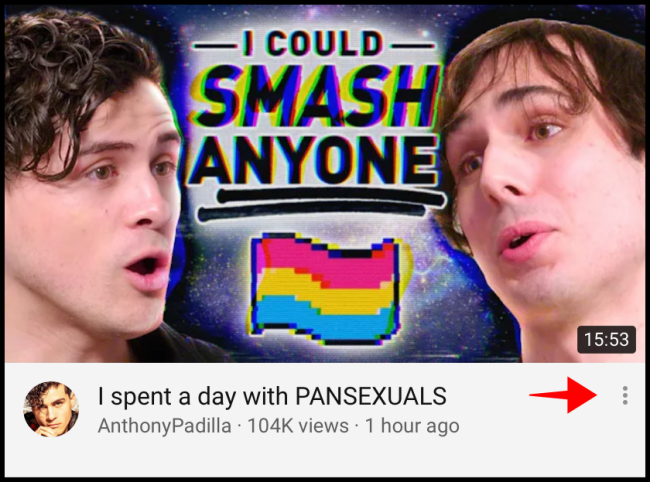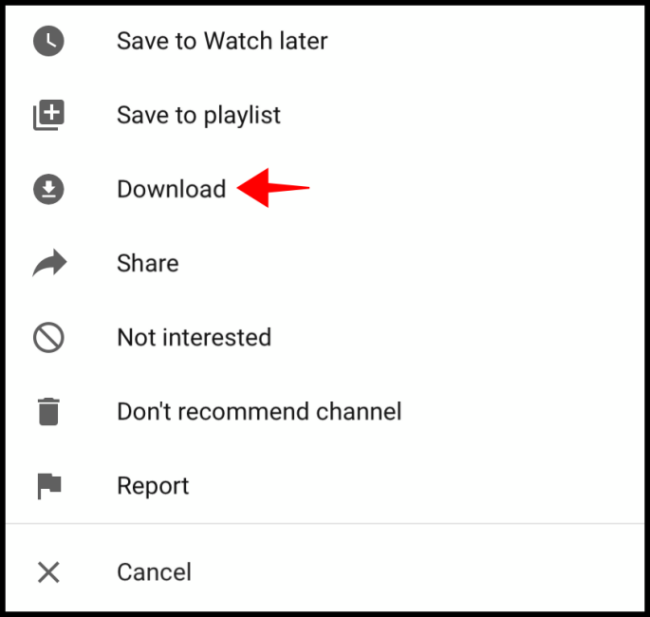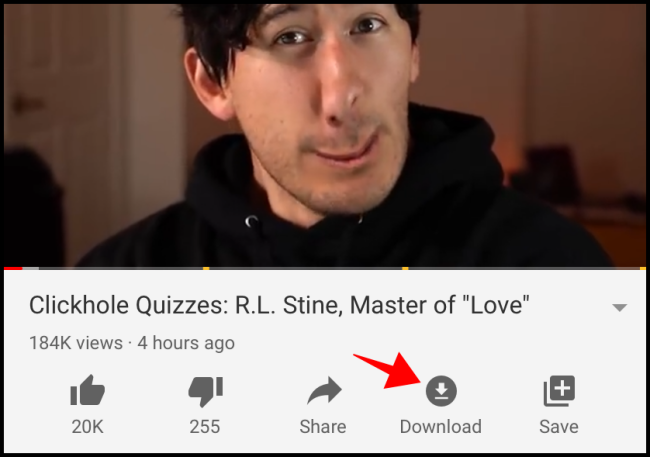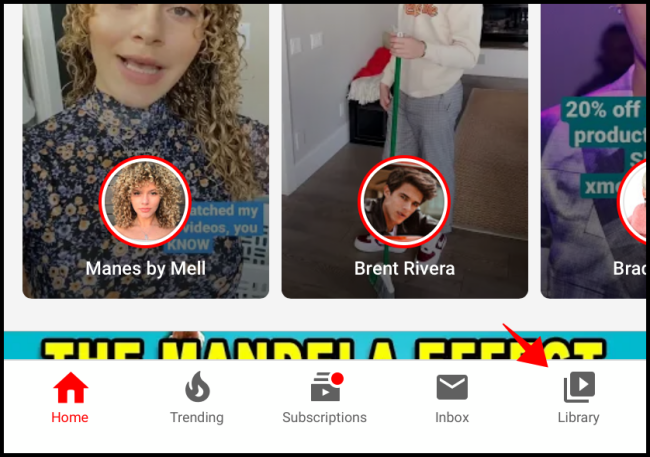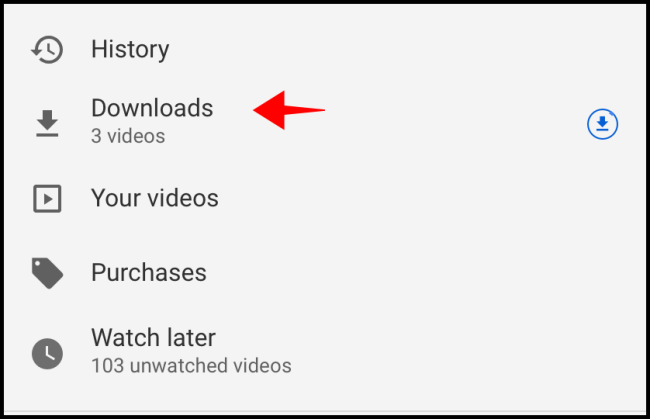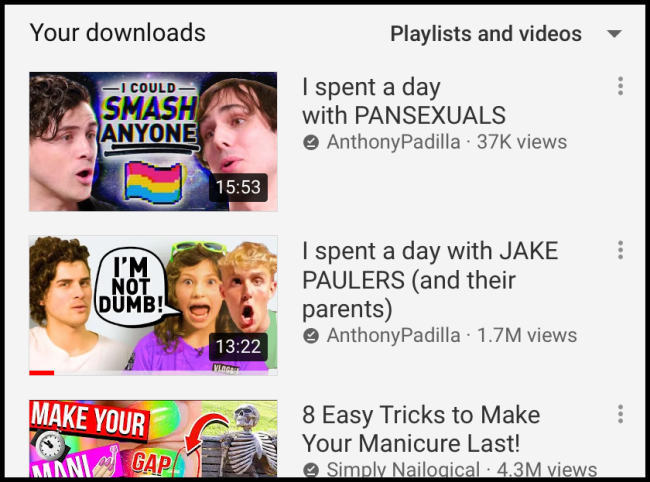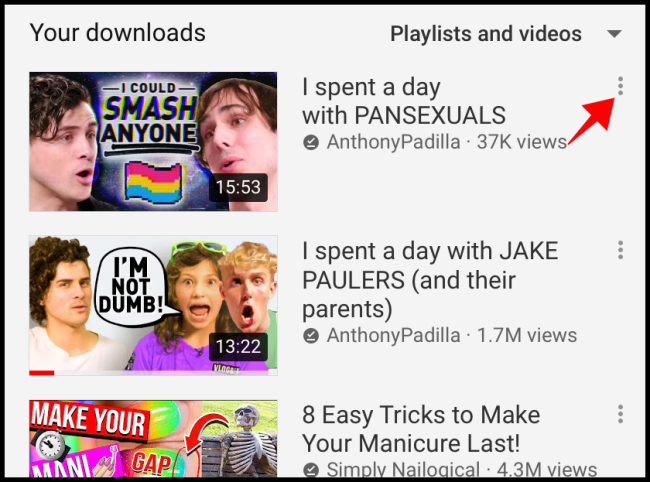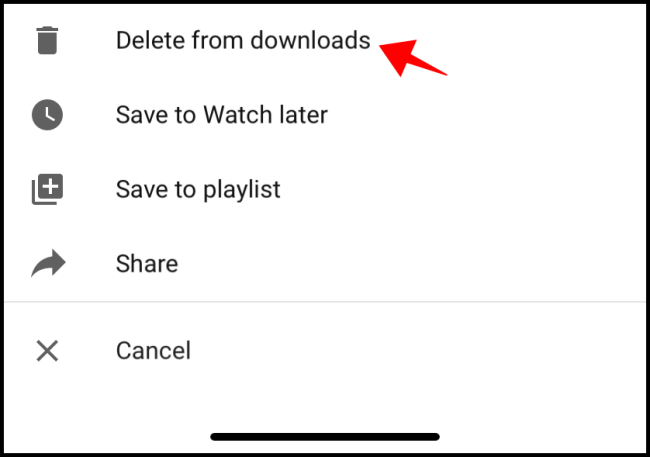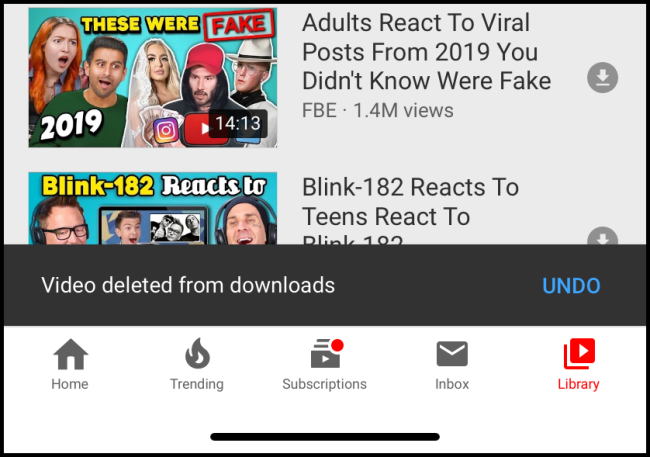Quick Links
Downloading YouTube videos onto your iPhone, iPad, or Android device to watch later is a great way to pass the time if you don't have Wi-Fi available. You won't have to be bored during a long trip or if you're visiting an area with limited data.
Although you do have to have YouTube Premium to officially download any content, it's worth it to enjoy the videos anywhere. You also can't download videos on the desktop website or any Smart TV, so this will only be on the official YouTube mobile app itself. For $12 a month, you can have ad-free videos that you can download and take with you on any mobile device.
How to Download YouTube Videos on Your Smartphone or Tablet
When you have a video showing on the YouTube home screen or a video that you have searched for, it's simple to download. You will see the menu option, shown by three small dots in a column. This will be right next to the video title of the content you want to download.
When you select the icon, several options will appear in a pop-up menu. You will want to select "Download" to add it to your library.
If you are already watching a video on YouTube and you want to download it to watch later, it's just as easy. While the video is playing, you'll see an option right under the title that says "Download". Select that option, and it will be added to your device's library.
How to Find Downloaded Videos on Your Smartphone or Tablet
Now that you have a video or two downloaded, you will want to select the "Library" tab in the bottom-right corner.
There will then be a "Downloads" option right below "History" where all your downloads are housed. Tap on "Downloads".
This will take you to the Downloads menu that shows all of the videos you have saved and can be watched offline. Tap on the video's thumbnail to start playback.
How to Remove Downloaded Videos From Your Smartphone or Tablet
Once you've watched a downloaded video, you may want to remove it so your iPhone, iPad, or Android device's storage doesn't get too full. From the home page of the YouTube app, select the "Library" tab in the bottom right-hand corner.
Once that menu is pulled up, select the "Downloads" option.
Select the three-dot menu icon that correlates with the video you want to delete from your handset.
Select the "Delete from Downloads" option.
You should get a message at the bottom of the screen that says "Video deleted from downloads." You can always hit the "Undo" option just in case you delete the wrong video.
You have now successfully added or removed videos from your downloads and know exactly how to access them. This is incredibly useful if you have long plane rides, car rides, or you may be going to any area without Wi-Fi. You will be able to download tons of content to keep you entertained for hours.