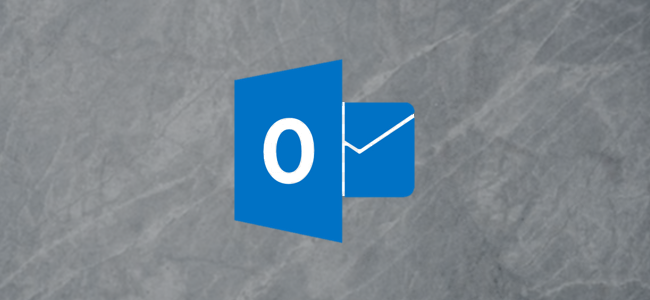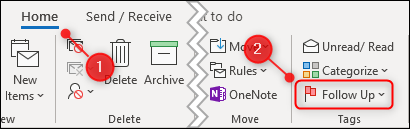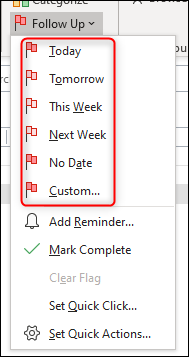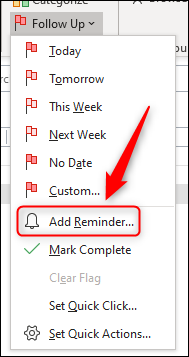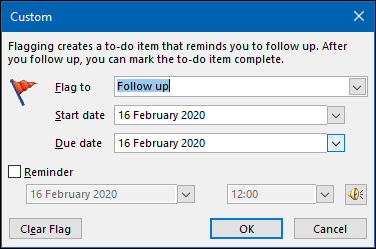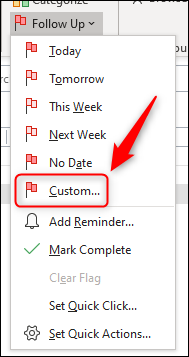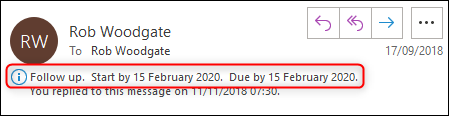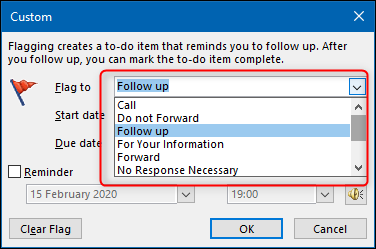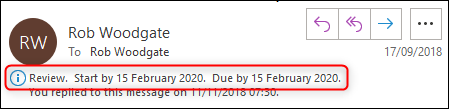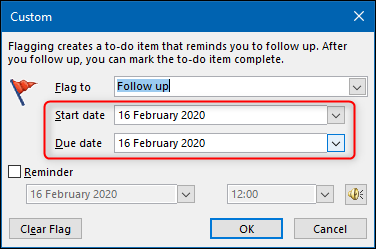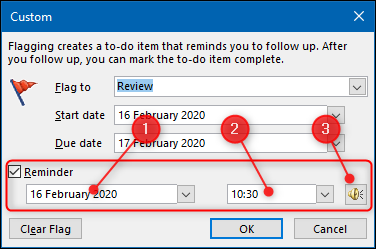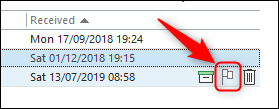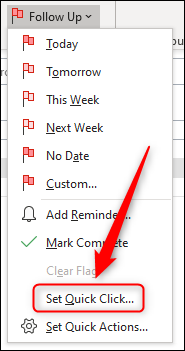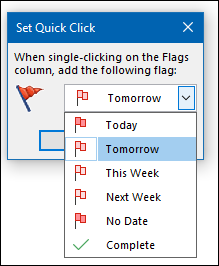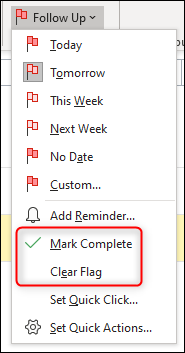One of Outlook's most useful and least-understood options is Follow Up, the program's email reminder tool. If you struggle to remember to answer emails after they're no longer on the front page of your inbox, this tool is for you.
Follow Up reminds you about emails on a date of your choosing and adds them to your Outlook task list. When you've dealt with the reminder and mark them as completed, they disappear from your task list. It's simple, quick, efficient, and easy to use.
To get started, select an email in Outlook, and then click Home > Follow Up (it's in the "Tags" group).
In the drop-down menu, select the date on which you want a follow-up on the email. Microsoft offers several quick actions, including "Today," "Tomorrow," or "Next Week." However, you can also click "Custom" to select a date.
The email is then highlighted in yellow, so that you can tell in a glance which messages are marked for a follow-up. It also adds the email to your Outlook task list.
This is called "adding a flag" to an email. Once you've done this, you can move the email to any other folder, like your Archive, and it will remain visible in your task list---just double-click it to open it.
By default, Outlook reminds you about the email on the day you selected. However, if you want to choose the exact date and time of the reminder, head to Home > Follow Up again, and then select "Add Reminder."
This opens the "Custom" panel, where you can change the name of the flag, the Start and Due dates, and the Reminder date and time.
You can also click Home > Follow Up, and then select "Custom" to access the panel.
The first option, "Flag to," is the name of the flag you're giving the email. This appears at the top of the message as an information tip. In this case, it displays "Follow Up," which is the default name, Start, and Due Date.
You can select a different flag name from the drop-down menu or type your own.
We changed the flag name to "Review," and the information tip changed accordingly.
If you want to change the date you'll follow-up on the email, you can change the "Start Date" and "Due Date" values.
By default, Outlook tasks work based on the "Due Date," so when you set one, that determines when the email shows up in your task list.
You can also set the date and time you want a pop-up reminder. By default, Outlook uses the default reminder alert noise, but you can change that, too, if you want.
When you're done, click "OK" to close the Custom panel.
If you use Follow Up a lot, you might also like the Quick Click option. This allows you to click an email once and add a default flag. If you haven't yet changed the default options in Outlook, hover over an email until you see the Quick Action buttons on the right---one of these will be a Follow-Up flag.
If you don't see this option, check out our guide on Quick Actions to add it. When you click the Quick Action button, it marks the email for a follow-up "Today" by default.
You can head to Home > Follow Up, and then select "Set Quick Click" to change this setting.
In the drop-down menu, select the default date you want the Quick Action button to use, and then click "OK."
Now, when you hover over an email and click the Follow Up flag in Quick Actions, it will automatically use the date you selected. This is really useful if you're running through emails at the end of the day to remind yourself to deal with them later.
When you're done with an email, click Home > Follow Up, and then select either "Mark Complete" or "Clear Flag."
"Mark Complete" marks the task as done and removes it from the visible task list, while "Clear Flag" deletes the task. Either one works, but we like "Mark Complete" because it's like ticking something off a to-do list.
Now you're ready to use the Follow Up flag!