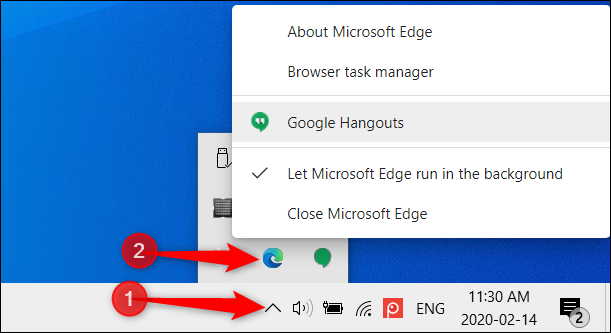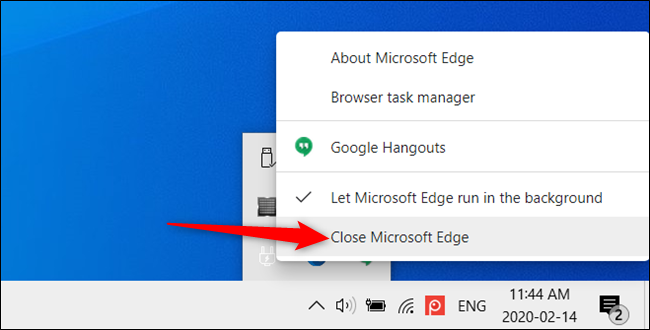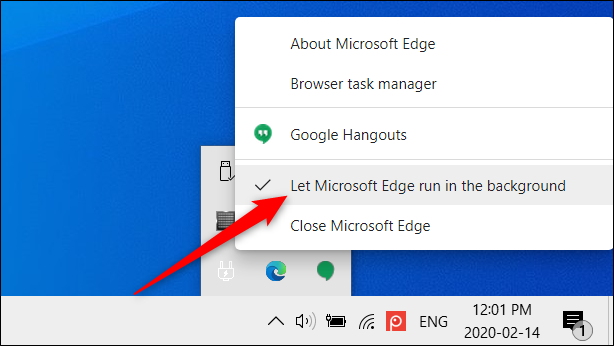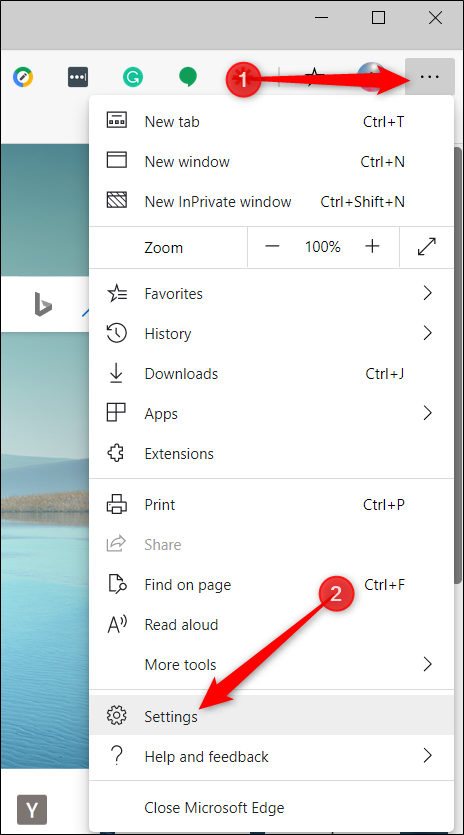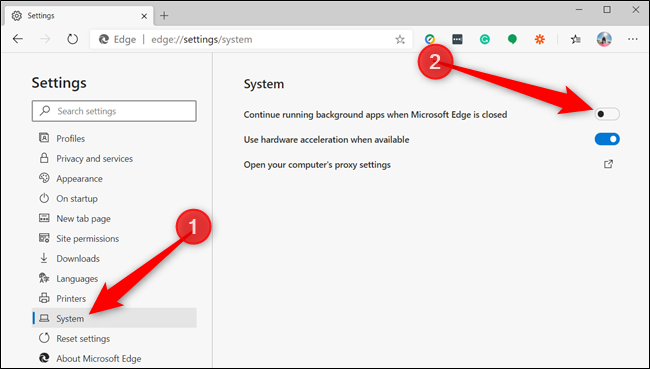With the new Microsoft Edge, extensions, apps, and other services can continue to run in the background even after you close the browser. This means that Edge will continue to use your computer's resources. Here's how to stop background processes.
What Are Background Apps?
By default, Microsoft Edge allows background apps and extensions to run in the background on your computer. This lets extensions and apps that require being run 24/7 access to your computer's resources. However, if you didn't install any apps or extensions in Edge, you might want to disable the browser's ability to run after it closes.
If you're trying to free up memory on a computer with limited resources or want to give your laptop longer battery life, disabling this feature can reduce the impact Edge has on your computer.
How to Stop Microsoft Edge from Running in the Background
If you're on Windows, you'll see an Edge icon in the system tray---it might be buried behind the arrow icon. This is the indicator icon that shows Edge is still running in the background. If you click the icon, a context menu will open and display the apps or extensions that are currently running.
To close Microsoft Edge temporarily, click "Close Microsoft Edge."
The next time you open and then close Edge, it will continue to run in the background.
To disable the feature completely, you click the "Let Microsoft Edge Run in the Background" option. If you continue to see the Edge icon in the system tray, this feature wasn't successfully disabled.
If you're using the browser on an OS other than Windows, fire up Edge, click the three dots in the top-right corner, and then select "Settings."
From the Settings page, click "System" in the left pane and then toggle the "Continue Running Background Apps When Microsoft Edge Is Closed" switch to the Off position to disable the feature.
Alternatively, you can paste
edge://settings/system
into the address bar and then hit the Enter key to go directly to the setting.
If you want to reenable Edge running in the background, head back to Settings > System and toggle "Continue Running Background Apps When Microsoft Edge Is Closed" to the On position.
Whenever you close Edge after you disable this option, apps that previously would remain running in the background will terminate. This will also free up your computer's resources and should improve battery life.