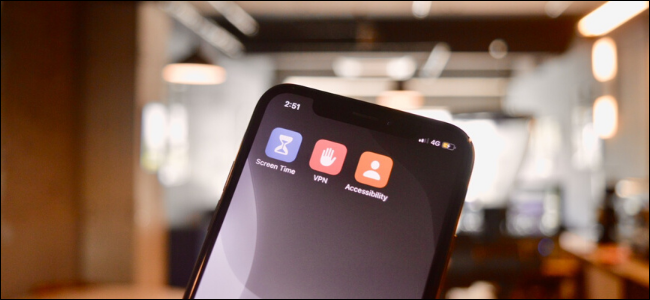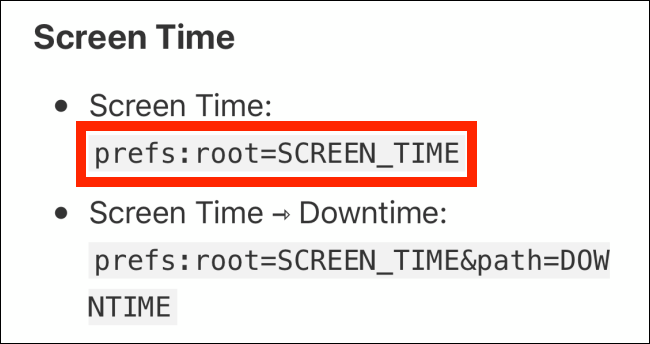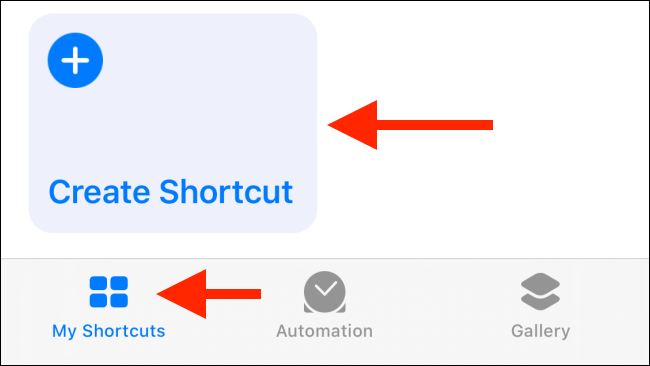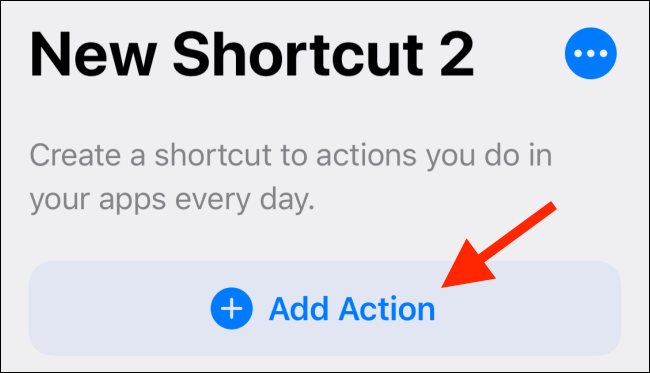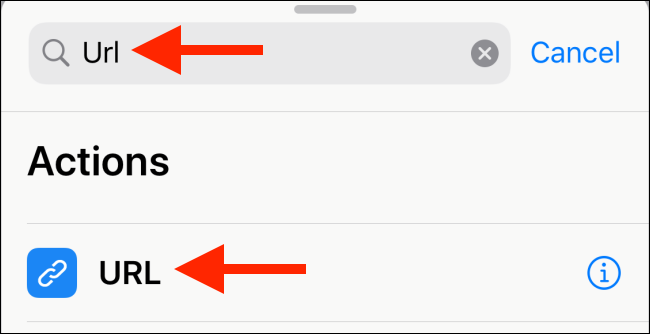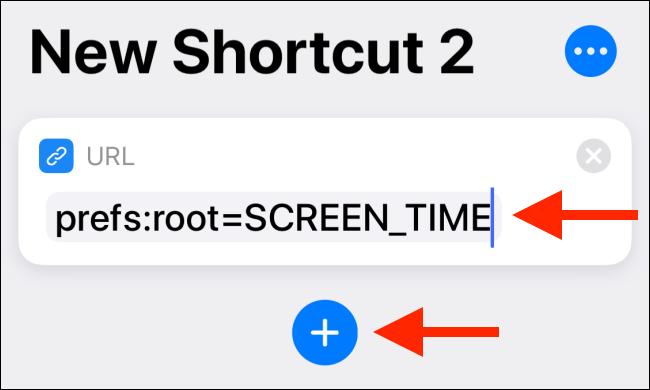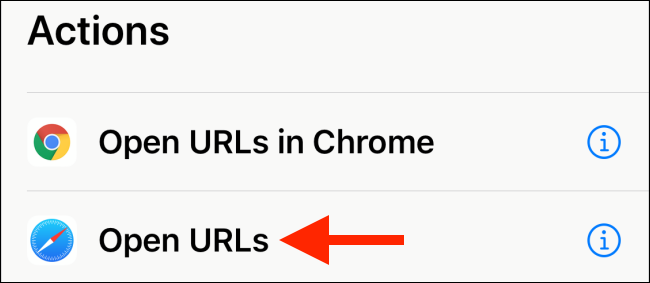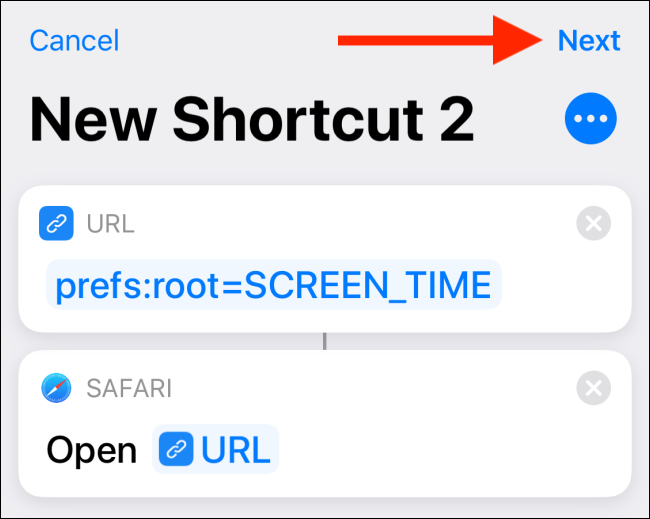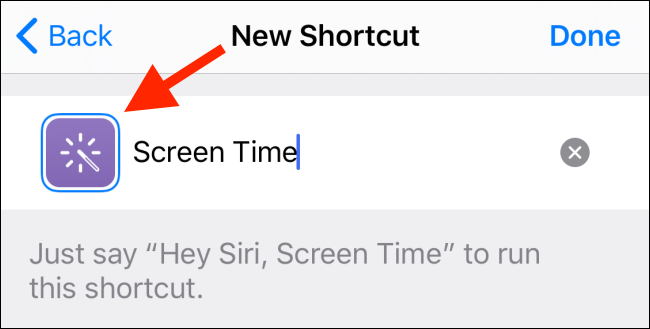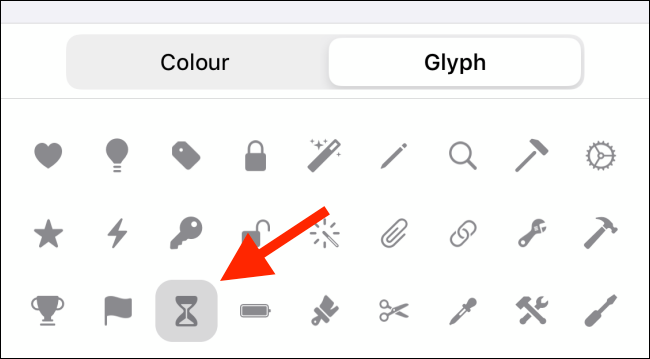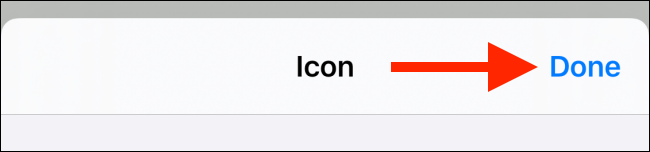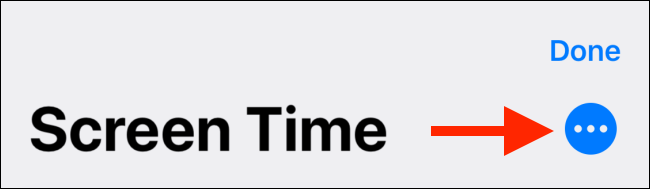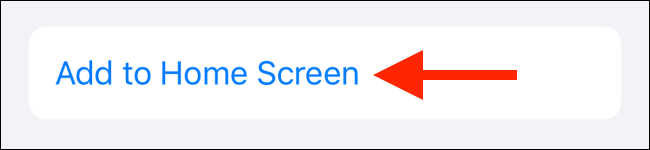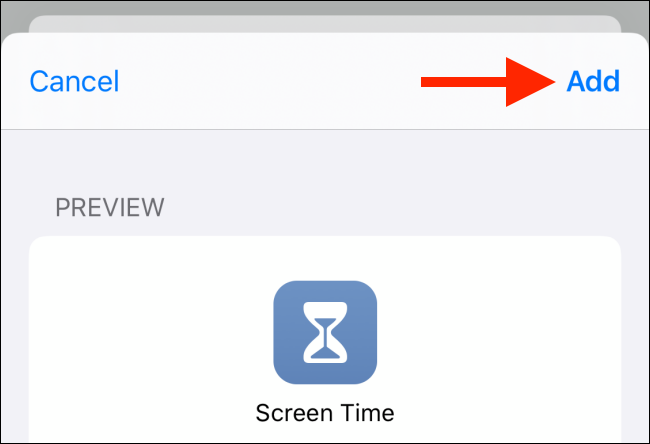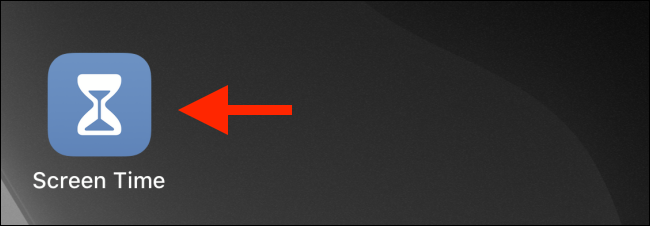It's always been tedious to open a specific page of the Settings app on the iPhone and iPad. It doesn't help that the search feature isn't particularly fast. Here's how you can quickly open a Settings page using Shortcuts on your iPhone and iPad.
MacStories has compiled a list of more than 120 hidden URLs that correspond to a particular page in the Settings app. You can use the Shortcuts app's Open URLs action to quickly open a Settings page.
Once you create a shortcut, add it to your home screen and then tap it to open the Settings page. This way, for example, you can directly open the Screen Time section without fussing around in the Settings app.
For the uninitiated, Shortcuts is Apple's own automation app for iPhone and iPad that comes built-in on devices running iOS 13 and iPadOS 13 (and higher). You can use it to create simple or complex automations that can be triggered using Home screen shortcuts or Siri.
In this example, we'll be creating a home screen shortcut for launching the Screen Time Settings page. You can use this process to create a shortcut for any Settings page.
First, open the list of Settings URLs on your iPhone or iPad. Browse through the list, and when you find the "Screen Time" section, copy the URL portion.
Now, open the Shortcuts app and go to the "My Shortcuts" tab. Here, tap the "Create Shortcut" button at the bottom of the list.
Tap the "Add Action" button.
From here, search for the "URL" action and then select it.
In the URL action, tap the text box and paste in the copied URL. Then tap the Plus (+) button.
From the actions list, search for and add the "Open URLs" action.
Your shortcut is now ready. Tap "Next."
Here, give the shortcut a name. Select the icon next to the name to customize it.
Here, you can select a glyph and change the background color of the icon.
Choose the "Done" button from the icon menu once you're done customizing the shortcut's look.
Your shortcut is now active. Let's add it to the home screen.
From the shortcuts details page, tap the three-dot menu button in the top-right corner.
Here, tap the "Add to Home Screen" button.
Shortcuts app will show you a little preview. Once you're satisfied with it, tap the "Add" button.
You'll now find the shortcut added to your device's home screen. Select it to instantly open the specific Settings page on your iPhone or iPad. Repeat the process for all of your frequently used Settings pages.
When it comes to the Wi-Fi and Bluetooth network switching, iOS 13 and iPadOS 13 finally make things easier. You can now switch networks right from Control Center.