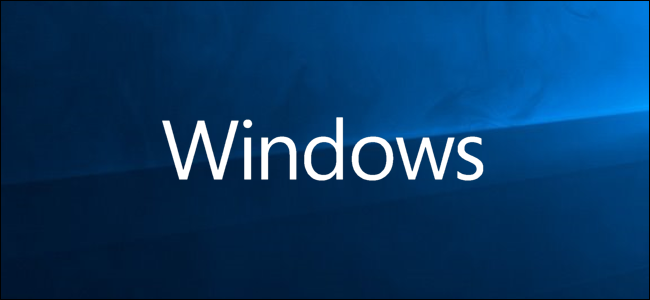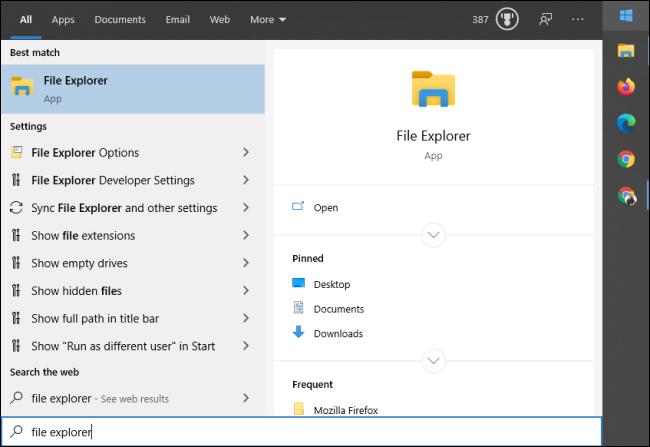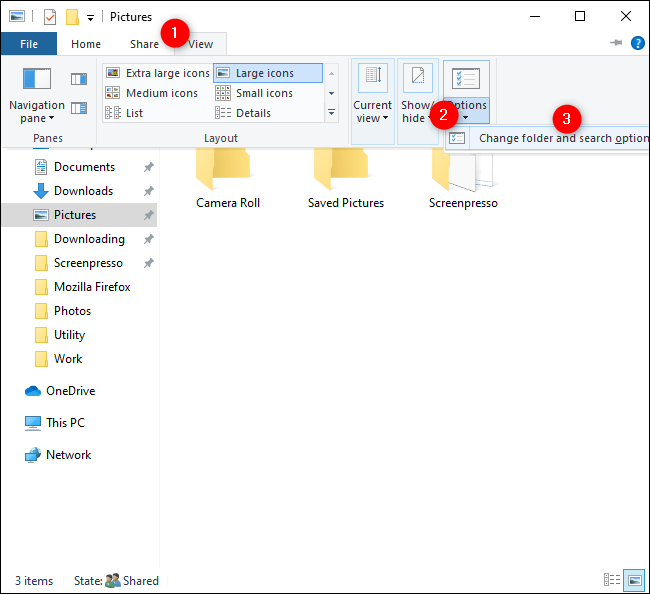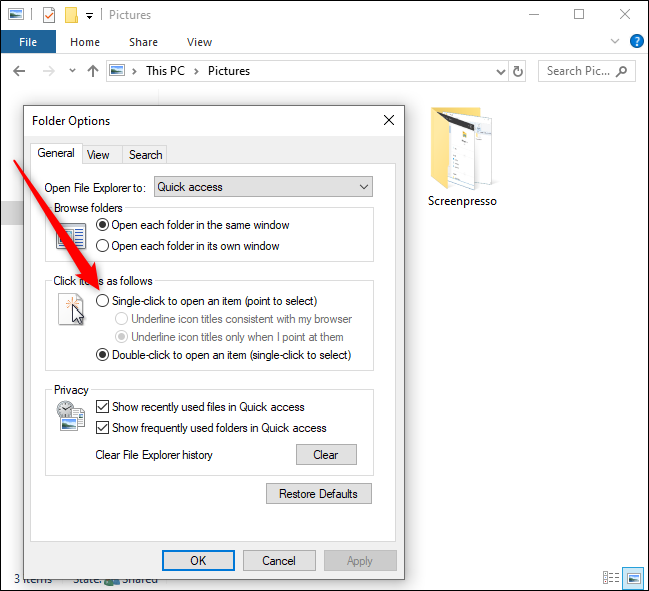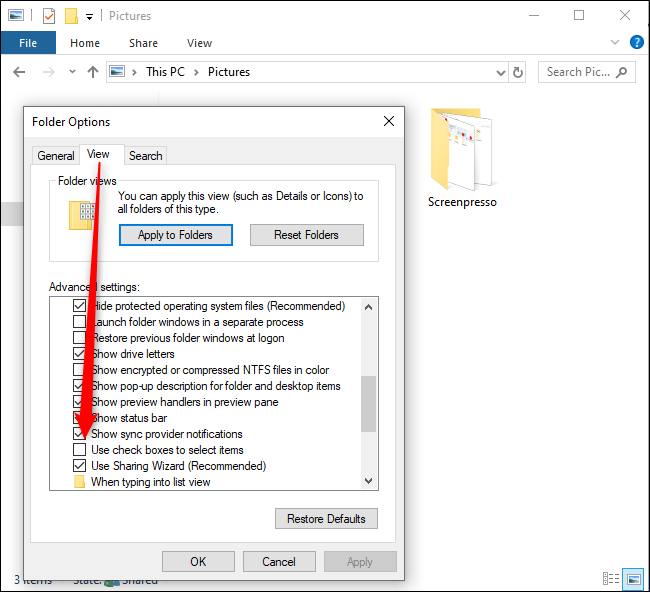Quick Links
Double-clicking is the standard method of opening a desktop icon in Windows. It's meant to prevent "accidental opens." However, some people might want to access files and apps with a single click instead. If you're among them, here's how you can change this setting.
Enabling the Single-Click Feature in Windows 10
To change the default to open files and folders from a double- to a single-click, head to the Start Menu. Search for "File Explorer," and then either click it when it appears or press Enter.
In the window, head to View > Options > Change Folder and Search Options.
In the pop-up window, select the "Single-Click to Open an Item (Point to Select)" radio button.
After you select this option, icons will be underlined (like a hyperlink) when you hover over them. If you want the titles of icons to be underlined all the time, select the "Underline Icon Titles Consistent with My Browser" radio button.
Now that you've enabled this setting, if you ever want to select an icon without opening it, just hover your mouse over it for a moment.
You can also tell Windows to present a checkbox over each item to allow you to select it. To enable this option, click the "View" tab in the "Folder Options" pop-up window, and scroll down to "Advanced Settings." Click the checkbox next to "Use Check Boxes to Select Items," and then click "OK."
These options should increase your efficiency and give you greater flexibility on your Windows 10 device.