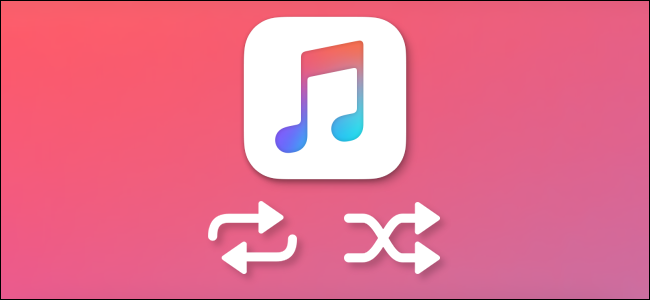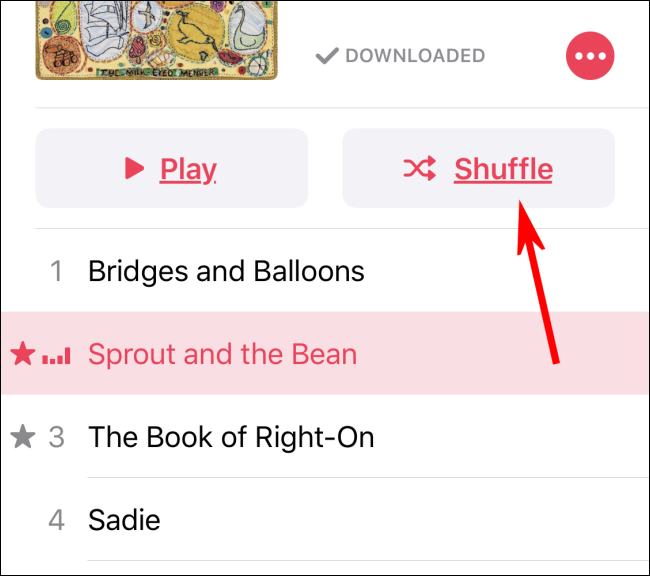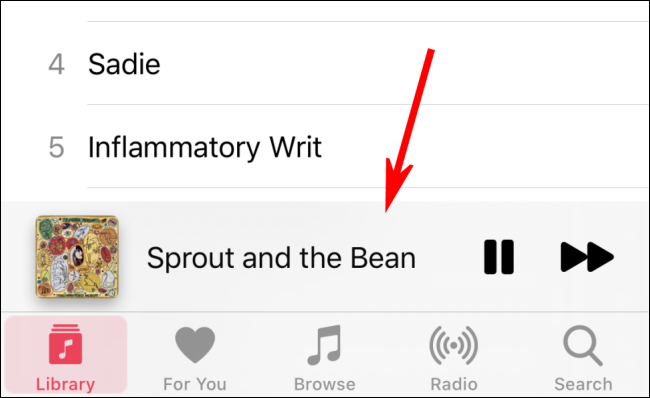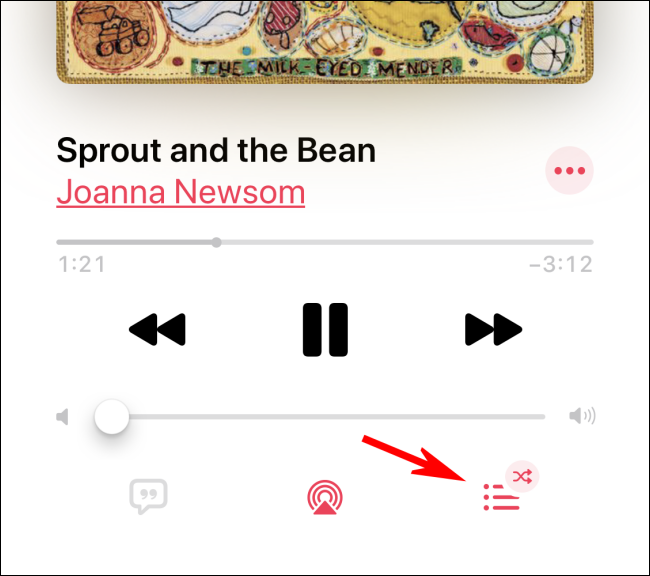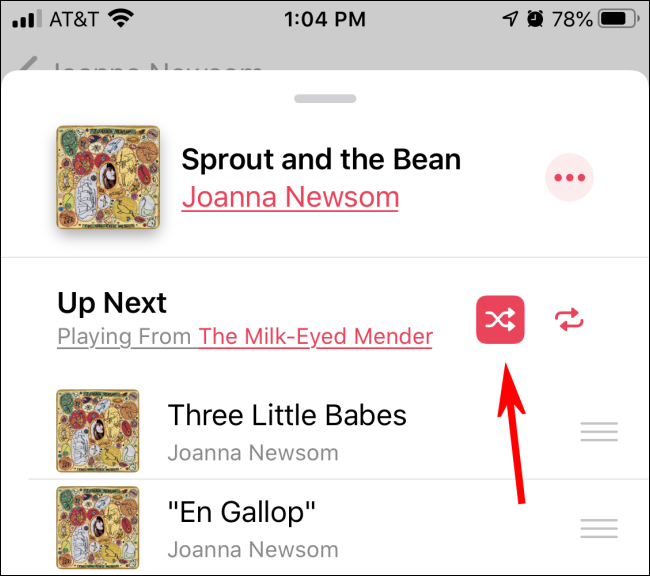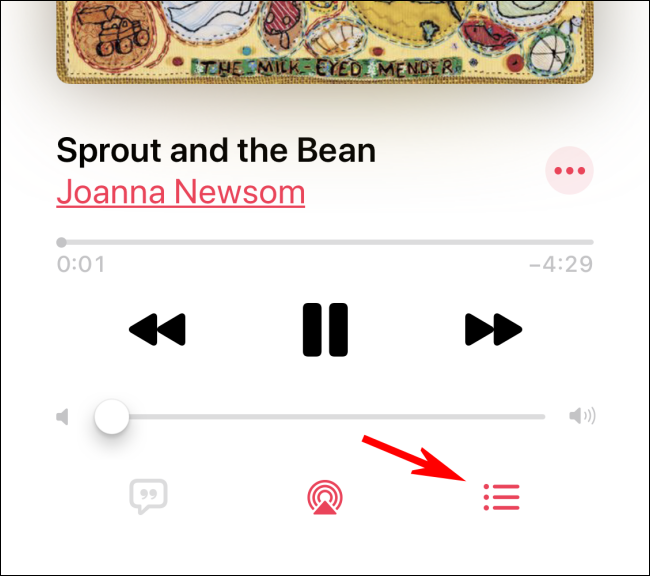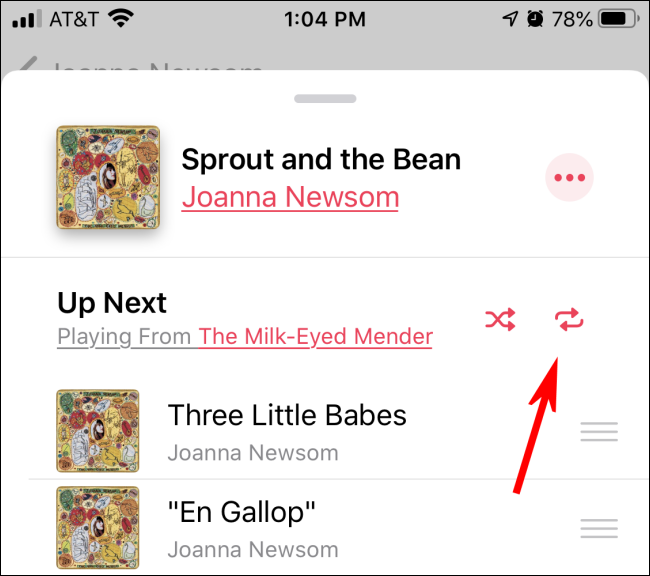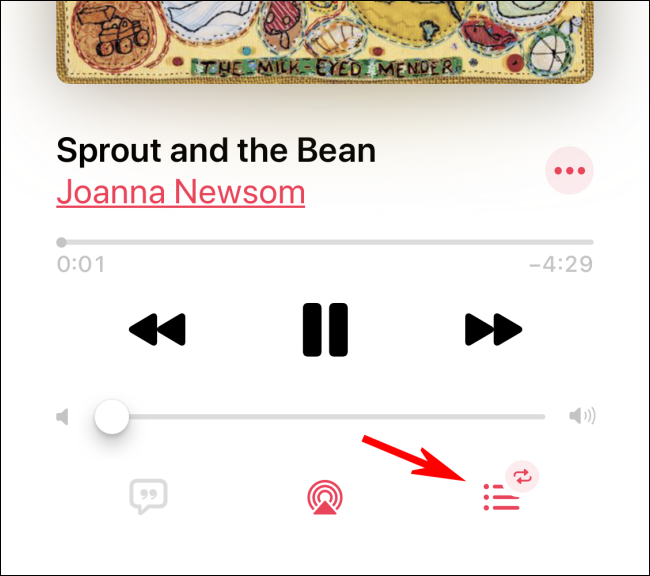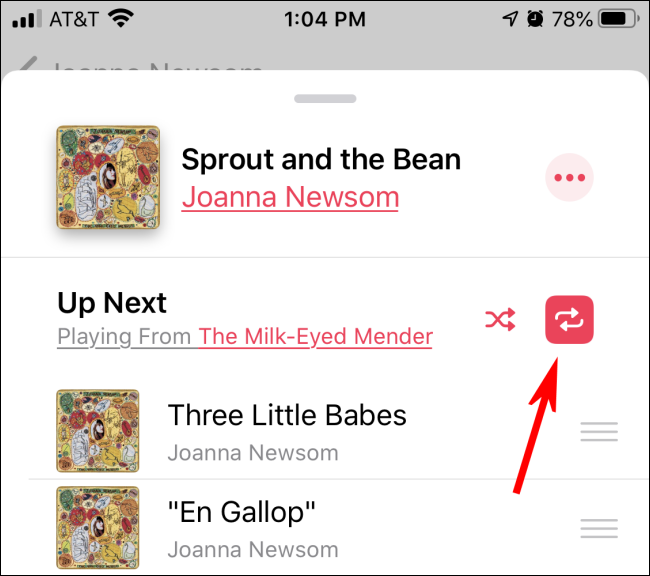Quick Links
You can add variety to your music listening experience on iPhone and iPad by turning on Shuffle, which plays songs in random order. Or if you love a song, album, or playlist and want to listen to it over and over again, turn on Repeat. Here's how.
Shuffle Music with Siri Voice Commands
If you're comfortable with voice commands, the easiest way to shuffle your music is with Siri.
Activate Siri by holding down the Home button (on older iPhones and iPads) or the Side/Power button (on newer iPhones and iPads) until the Siri screen pops up.
Then speak a command:
- Shuffle entire library: Say, "Shuffle my music."
- Shuffle by artist: Say, "Shuffle the Beatles."
- Shuffle by playlist: Say, "Shuffle songs from my playlist Calming Music."
- Disable Shuffle: Say, "Turn off shuffle."
Turn On Shuffle Using the Music App
To shuffle music without voice commands, launch the Music app and select the playlist, artist, or album you'd like to hear. Use Apple's built-in Spotlight Search to locate the app if you can't find it on your device.
Tap on the Shuffle button, which is just to the right of the Play button on both an iPhone and an iPad.
The Music app will then play songs in the selected category (Playlist, Artist, or Album) in random order.
Turn Off Shuffle Using the Music App
Turning on Shuffle is easy, but turning it off takes several extra steps. First, tap on the song that's playing near the bottom of the screen.
You will then see the Now Playing screen on an iPhone or the Now Playing pop-up window on an iPad.
Look for the Up Next icon in the lower-right corner of the Now Playing area. The Up Next icon looks like three short horizontal lines with three dots next to them.
Tap on the Up Next icon.
The screen will change and you will see a Shuffle icon (two twisted arrows) and a Repeat icon (two arrows curved toward each other in an oval shape) beside the "Up Next" part of the display.
Tap on the Shuffle icon to disable the playback mode.
Repeat Music with Siri Voice Commands
Like shuffling, turning on Repeat is easy with voice commands. Activate Siri by holding down the Home button (on older iPhones and iPads) or the Side/Power button (on newer iPhones and iPads) until the Siri screen pops up. Then speak a command:
- Repeat a single song: Say, "Repeat this song."
- Repeat an album or playlist: Say, "Turn on repeat," "Repeat this album," or "Repeat this playlist."
- Disable Repeat: Say, "Turn off repeat."
Turn On Repeat Using the Music App
If you'd like to turn on repeat without using voice commands, you have more steps ahead. You can repeat a single song or an entire playlist or album. First, open the Music app and then tap on the song that's playing near the bottom of the screen.
You will then see the Now Playing screen on an iPhone or the Now Playing pop-up window on an iPad.
Look for the Up Next icon near the bottom-right corner of the screen. The Up Next icon looks like three short horizontal lines with three dots next to them. Tap on it.
The screen will change, and you will see a Shuffle icon (two twisted arrows) and a Repeat icon (two arrows curved toward each other in an oval shape) beside the "Up Next" area of the display.
Tap on the Repeat icon once to repeat the entire album or playlist. Tap the Repeat icon again to repeat only the current song.
Turn Off Repeat Using the Music App
If you'd like to disable Repeat mode, open the Music app and then tap on the song that's playing near the bottom of the screen.
You will see the Now Playing screen on an iPhone or the Now Playing pop-up window on an iPad.
Look for the Up Next icon near the bottom-right corner of the screen. The Up Next icon looks like three short horizontal lines with three dots next to them.
Tap on the Up Next icon, and the screen will change.
You'll see a Shuffle icon (two twisted arrows) and a Repeat icon (two arrows curved toward each other in an oval shape) beside the "Up Next" area of the display.
To turn off Repeat, tap on the Repeat icon until it is no longer highlighted.
Happy listening!